Личный кабинет¶
Настоящий документ представляет собой руководство по использованию веб-интерфейса личного кабинета business.qiwi.com (далее по тексту — ЛК).
Начало работы¶
-
Менеджер QIWI свяжется с вами.
Курирующий менеджер обсудит с вами возможные варианты подключения, соберёт необходимые документы и запустит процесс интеграции.
-
Вы получите уникальный идентификатор вашей торговой площадки
siteIdи доступ к ЛК.
Доступ в личный кабинет¶
В этом разделе вы найдёте информацию о том, как войти в ЛК и восстановить к нему доступ в случае, когда пароль забыт или не принимается сервисом.
Регистрация¶
После регистрации вашей учётной записи в ЛК вы получите электронное письмо с просьбой подтвердить свой email-адрес для завершения регистрации.
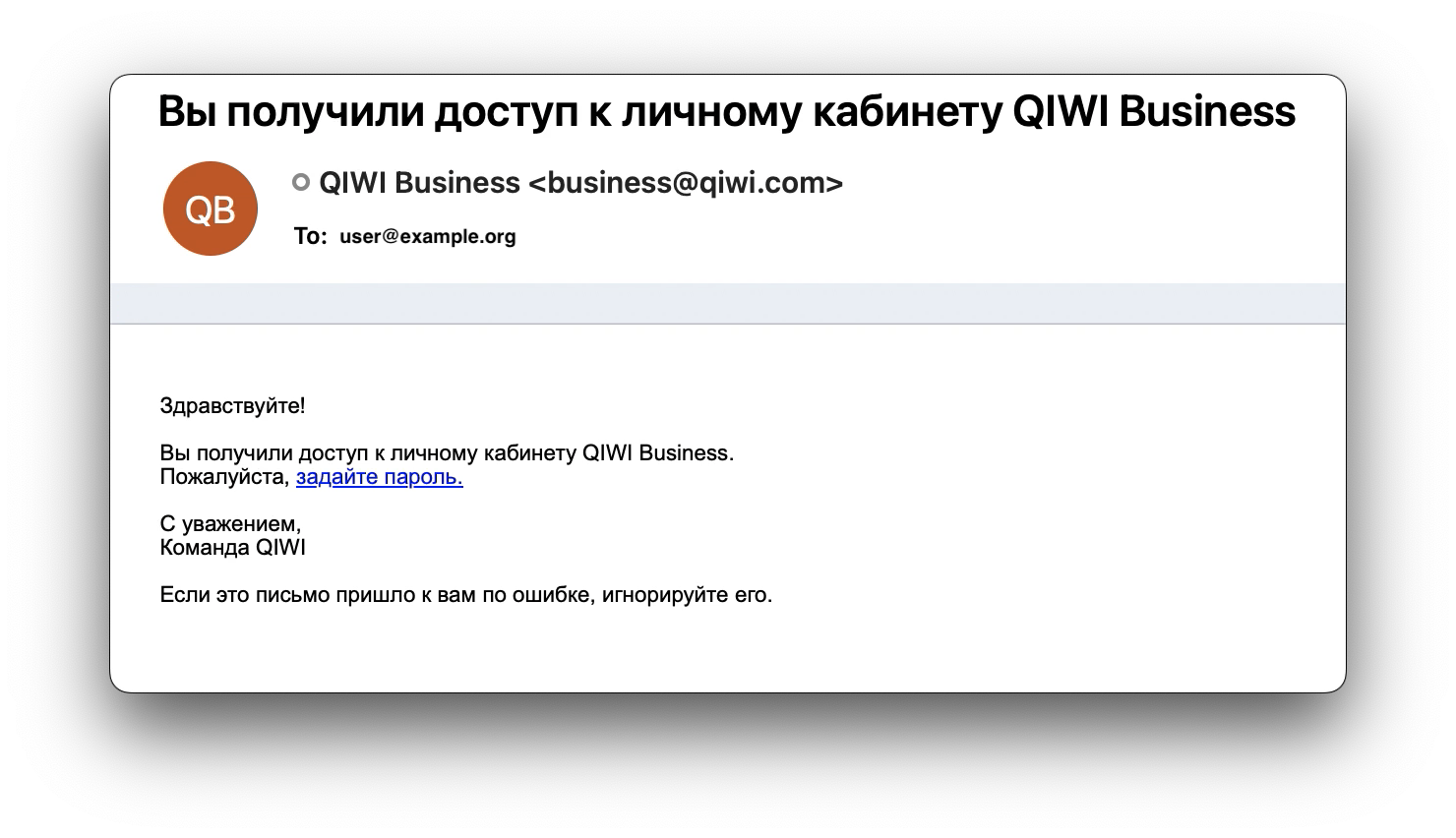
Примечание
Если письмо не появилось в папке «Входящие», проверьте папку «Спам».
Выполните нижеописанные действия, получив письмо.
- Пройдите по ссылке из письма.
- Придумайте и установите пароль на появившейся веб-форме.
- Нажмите кнопку Войти.
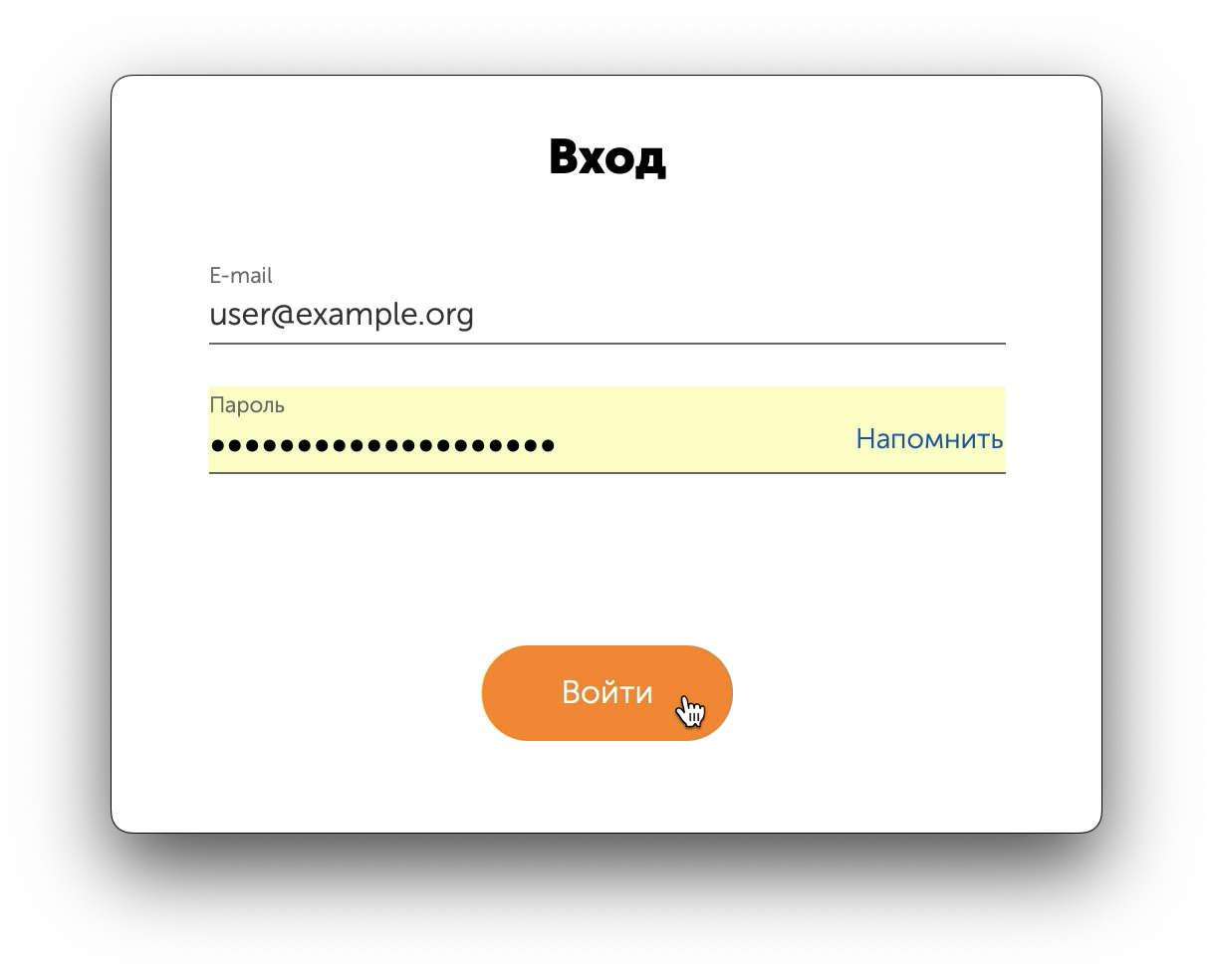
В случае успешного завершения процесса подтверждения вам откроется главная страница ЛК.
Если вы не получили письмо, свяжитесь с вашим курирующим менеджером.
После регистрации сервис предложит вам указать номер мобильного телефона. Данный телефон будет использован для доступа к ЛК в будущем.
Вход в ЛК¶
Для входа в ЛК:
- Пройдите по ссылке business.qiwi.com.
- Укажите email и пароль, которые были использованы при регистрации.
- Нажмите кнопку Войти.
- Введите код из СМС и подтвердите вход.
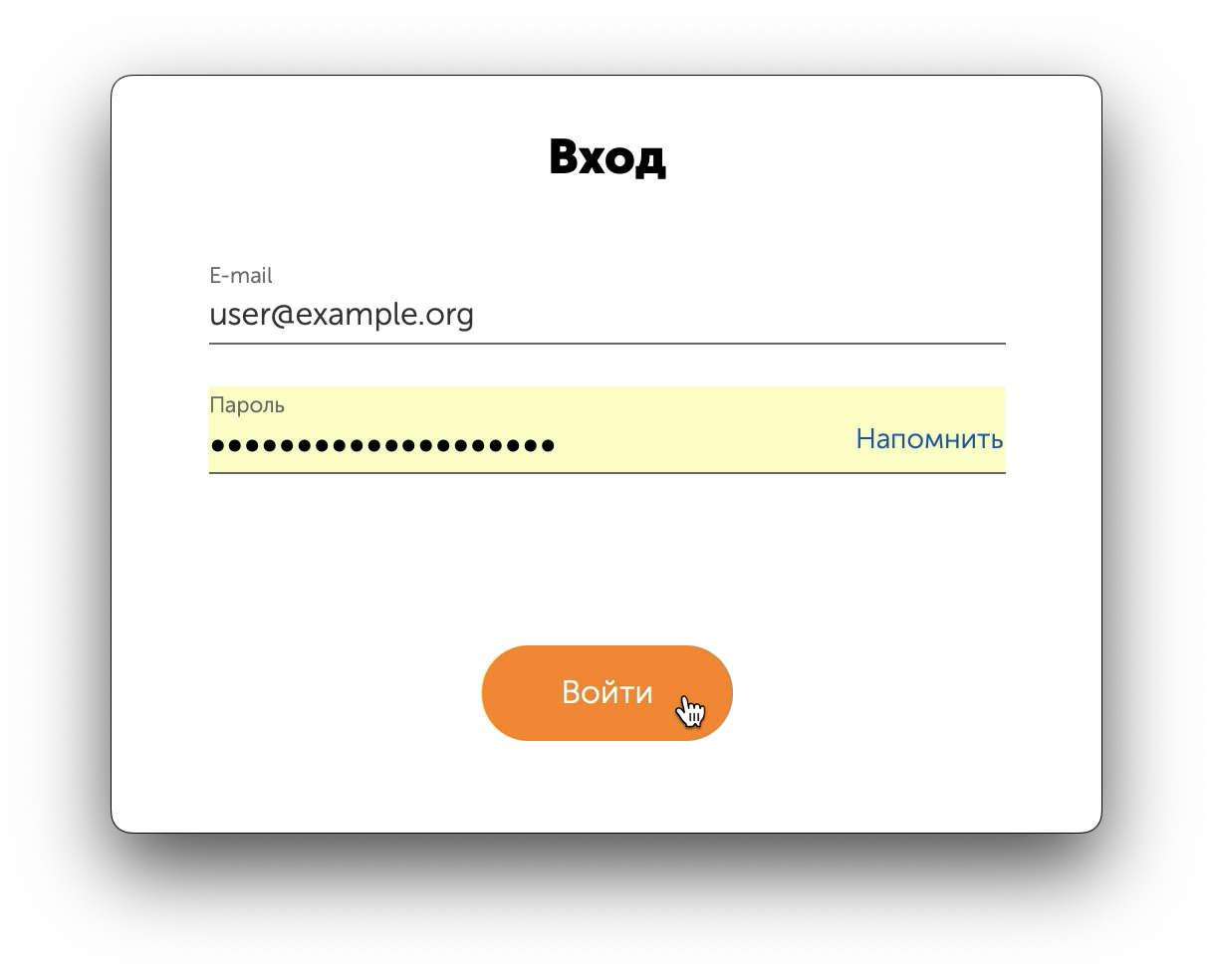
Восстановление доступа к ЛК¶
Руководство по восстановлению доступа будет полезно, если вы:
- забыли пароль, указанный при регистрации;
- более одного раза увидели сообщение о некорректности введённых данных.
Для восстановления доступа:
-
Пройдите по ссылке business.qiwi.com/service/core/merchants.
-
Нажмите Напомнить.

-
Введите email, переданный менеджеру при подключении и использованный при регистрации.
-
Нажмите кнопку Продолжить.
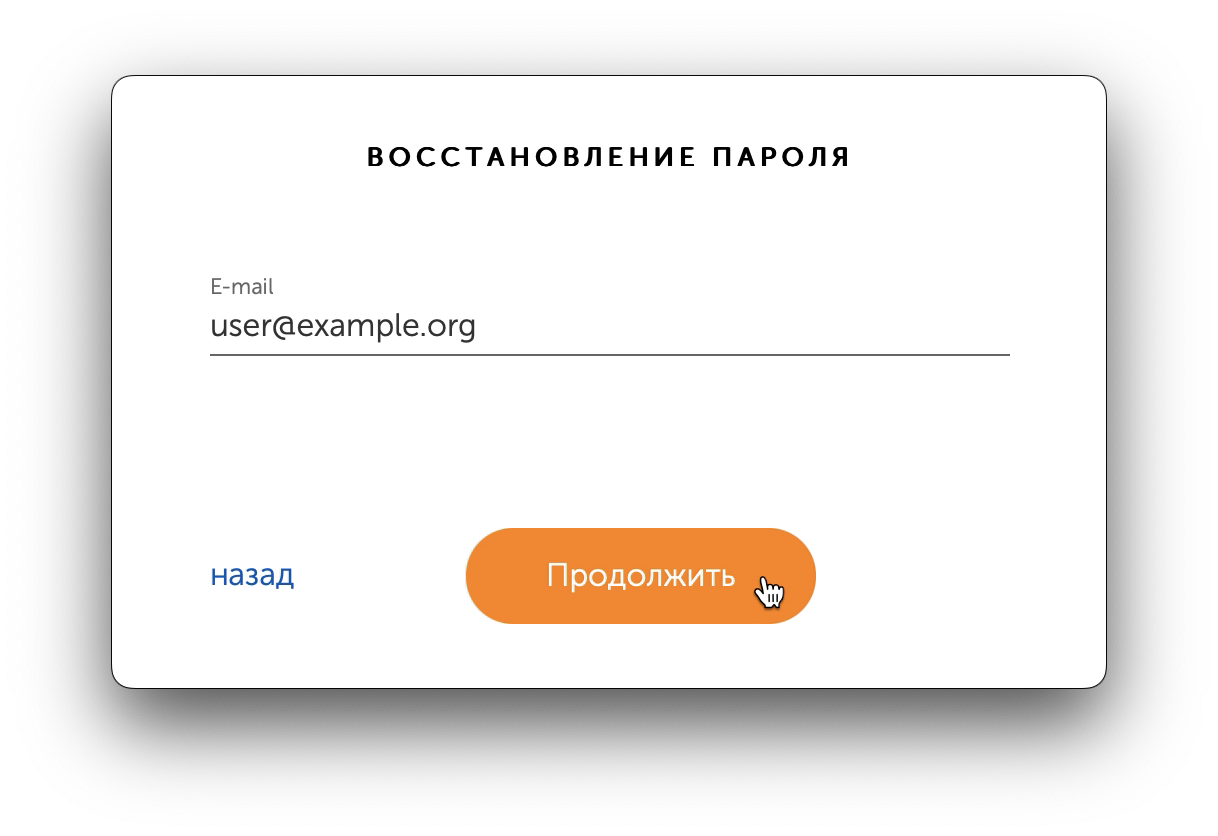
-
Следуйте инструкции из письма со ссылкой на смену пароля.
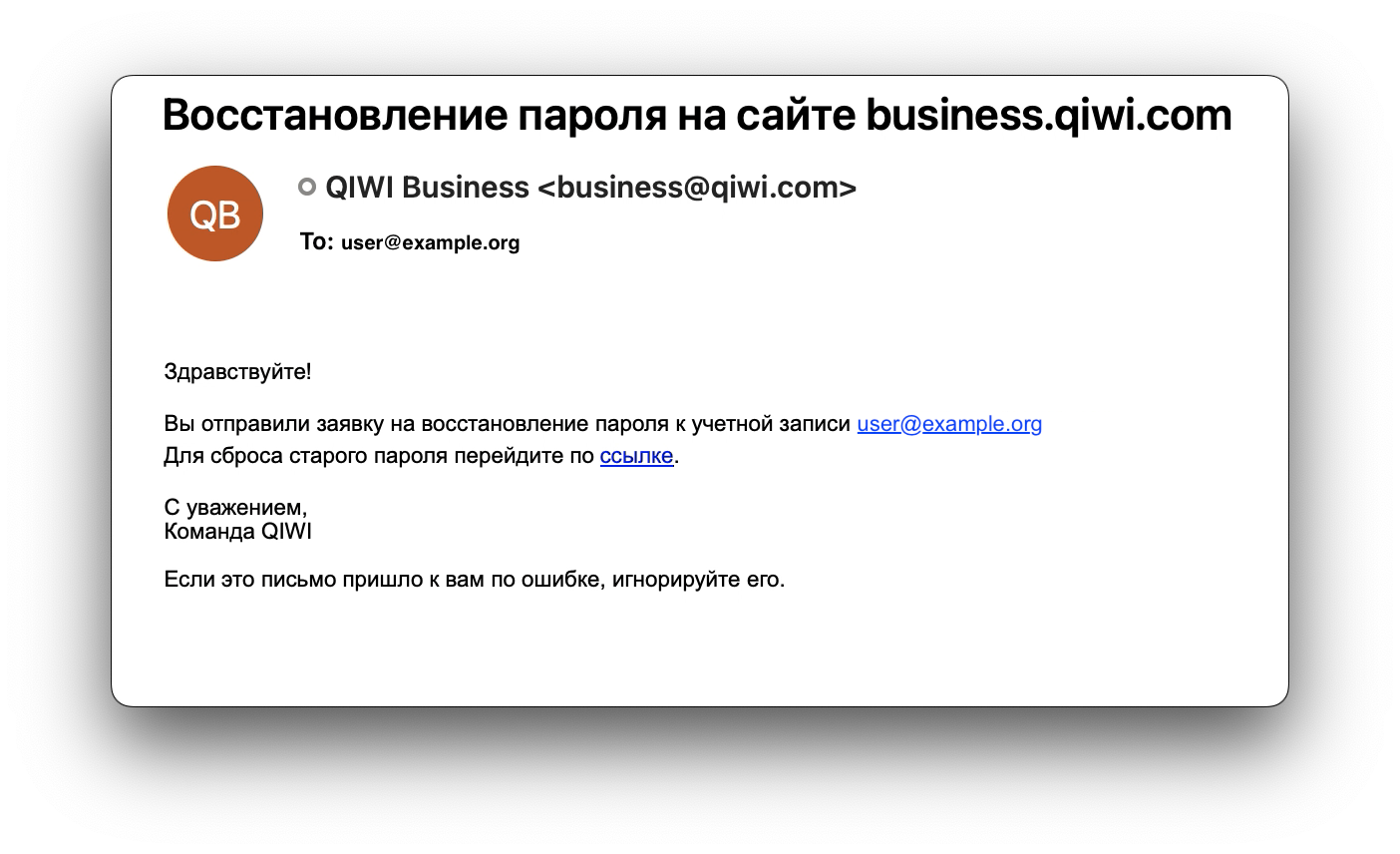
Примечание
Если письмо не появилось в папке «Входящие», проверьте папку «Спам».
Описание элементов интерфейса¶
В этом разделе кратко описаны основные элементы интерфейса.
Главная страница¶
Примерный вид страницы представлен ниже.

Вкладка «Услуг軶
На вкладке отображаются все подключенные мерчанту услуги.

Вкладка «Транзакци軶
На вкладке отображается отчётность по конкретной услуге мерчанта. Чтобы попасть на вкладку Транзакции:
- Откройте вкладку Услуги главной страницы ЛК.
- Нажмите на строку с названием услуги.
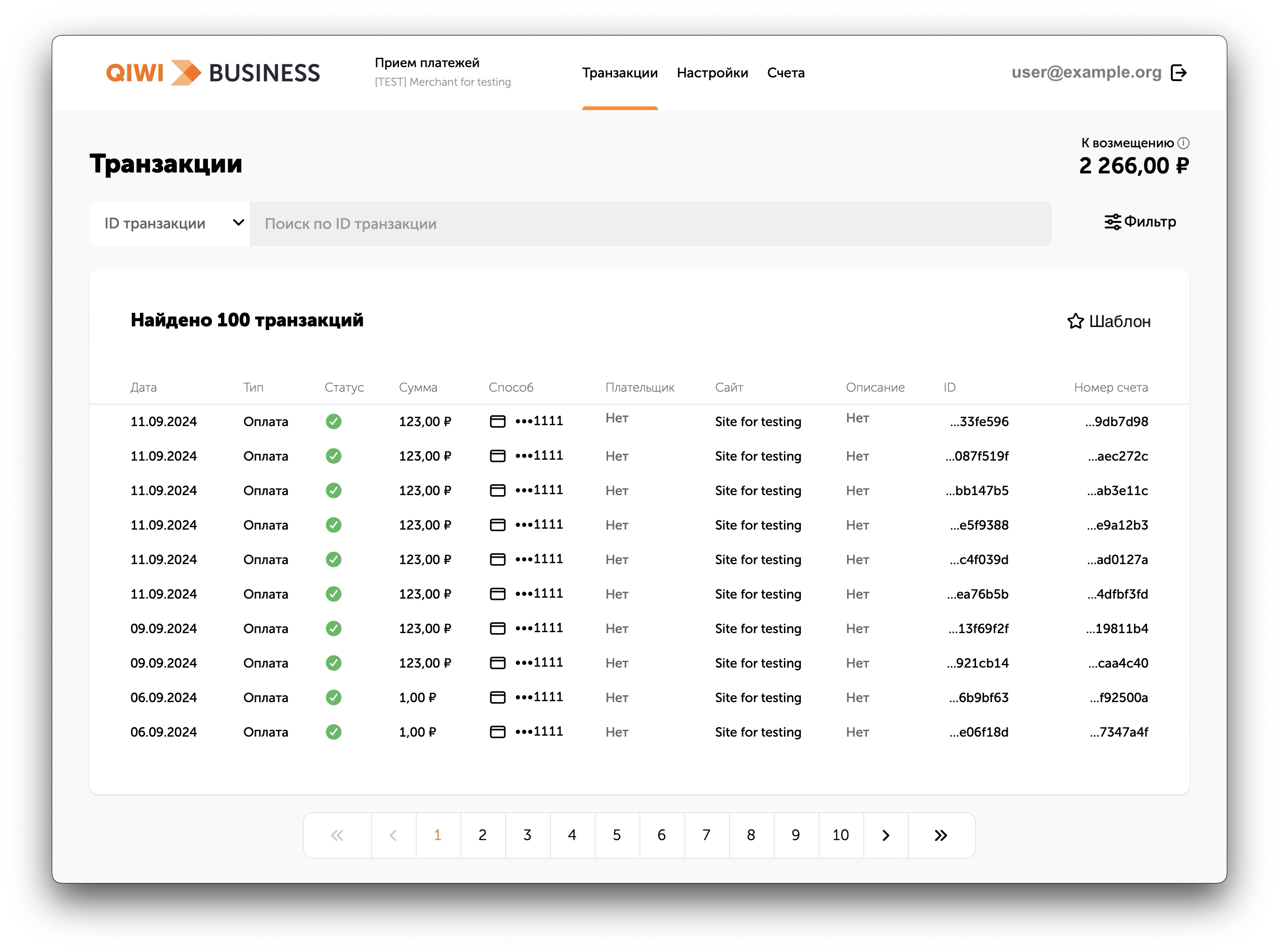
Вкладка «Настройк軶
На вкладке отображается список сайтов для конкретной услуги мерчанта с указанием свойств сайта и данных для проведения платежей, совершённых с этого сайта. Чтобы попасть на вкладку Настройки:
- Откройте вкладку Услуги главной страницы ЛК.
- Нажмите на строку с названием услуги.
- Перейдите на вкладку Настройки.
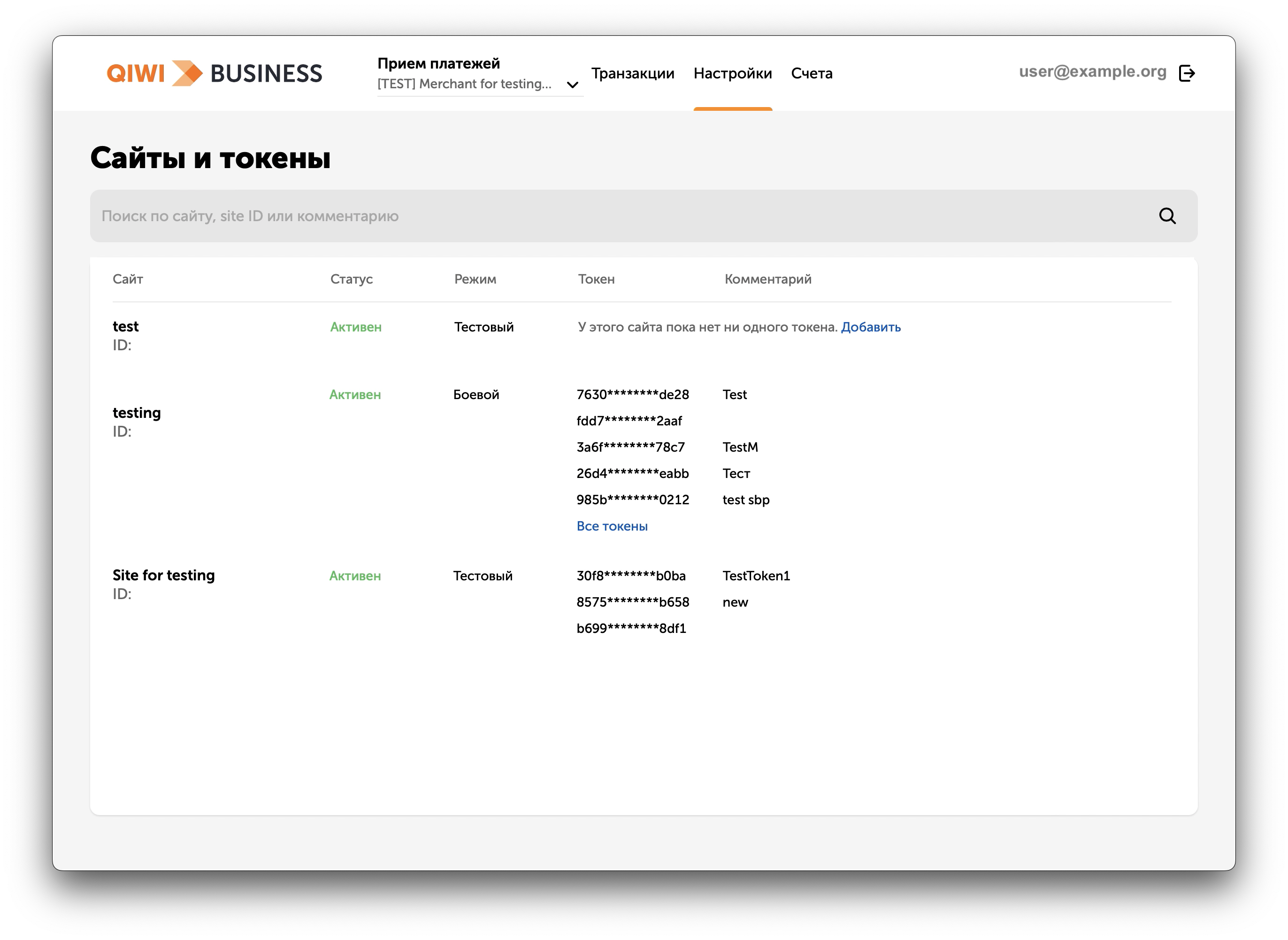
Вкладка «Счет໶
На вкладке отображается список счетов на оплату услуги мерчанта. Чтобы попасть на вкладку Счета:
- Откройте вкладку Услуги главной страницы ЛК.
- Нажмите на строку с названием услуги.
- Перейдите на вкладку Счета.

Вкладка «Пользовател軶
Содержимое доступно только для роли Администратор.
На вкладке отображается список сотрудников, у которых есть доступ к ЛК, а также присвоенные им роли.
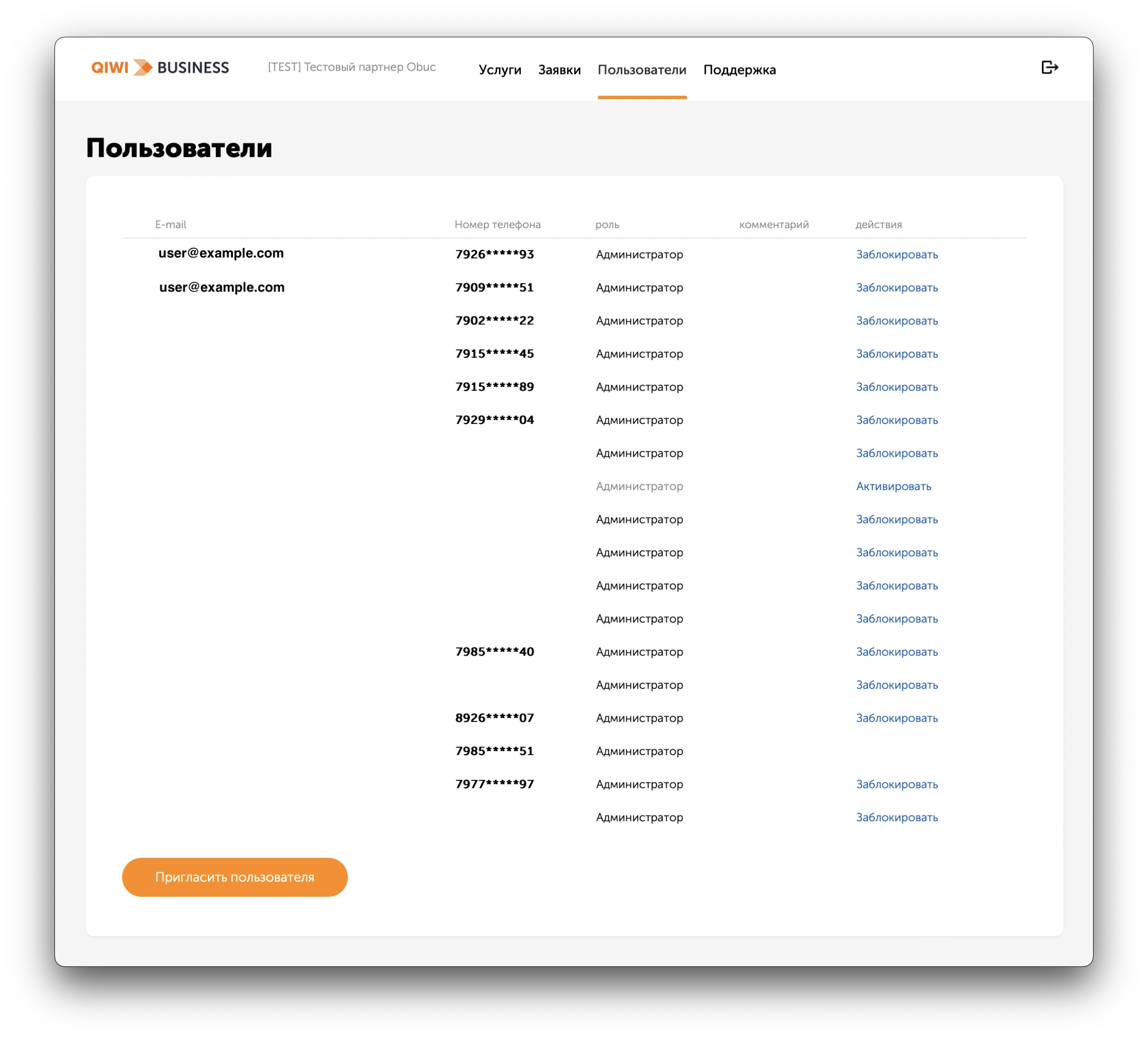
Вкладка «Поддержк໶
На вкладке отображается форма для обращения в службу поддержки.
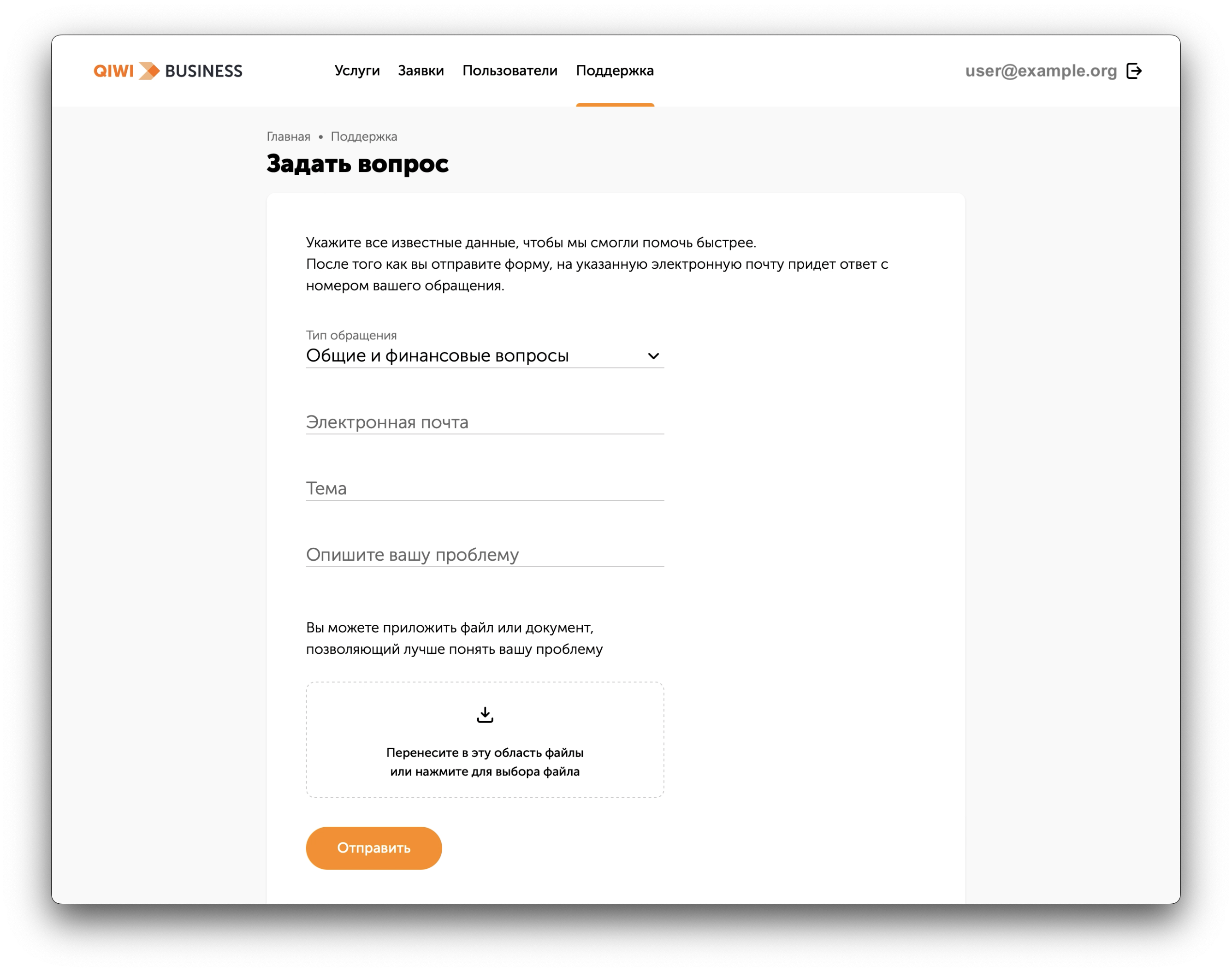
Управление счетами¶
Создание ссылки на оплату¶
Чтобы создать счёт в виде ссылки на форму для оплаты заказа:
- Откройте вкладку Счета.
- Нажмите ⊕Выставить счёт.
- Выберете из выпадающего списка сайт мерчанта, на котором покупатель оформил заказ на товар или услугу.
- Укажите данные заказа (в том числе выберите срок, в течение которого покупатель может оплатить счёт на оплату заказа — 24 часа или месяц).
- Нажмите кнопку Выставить.
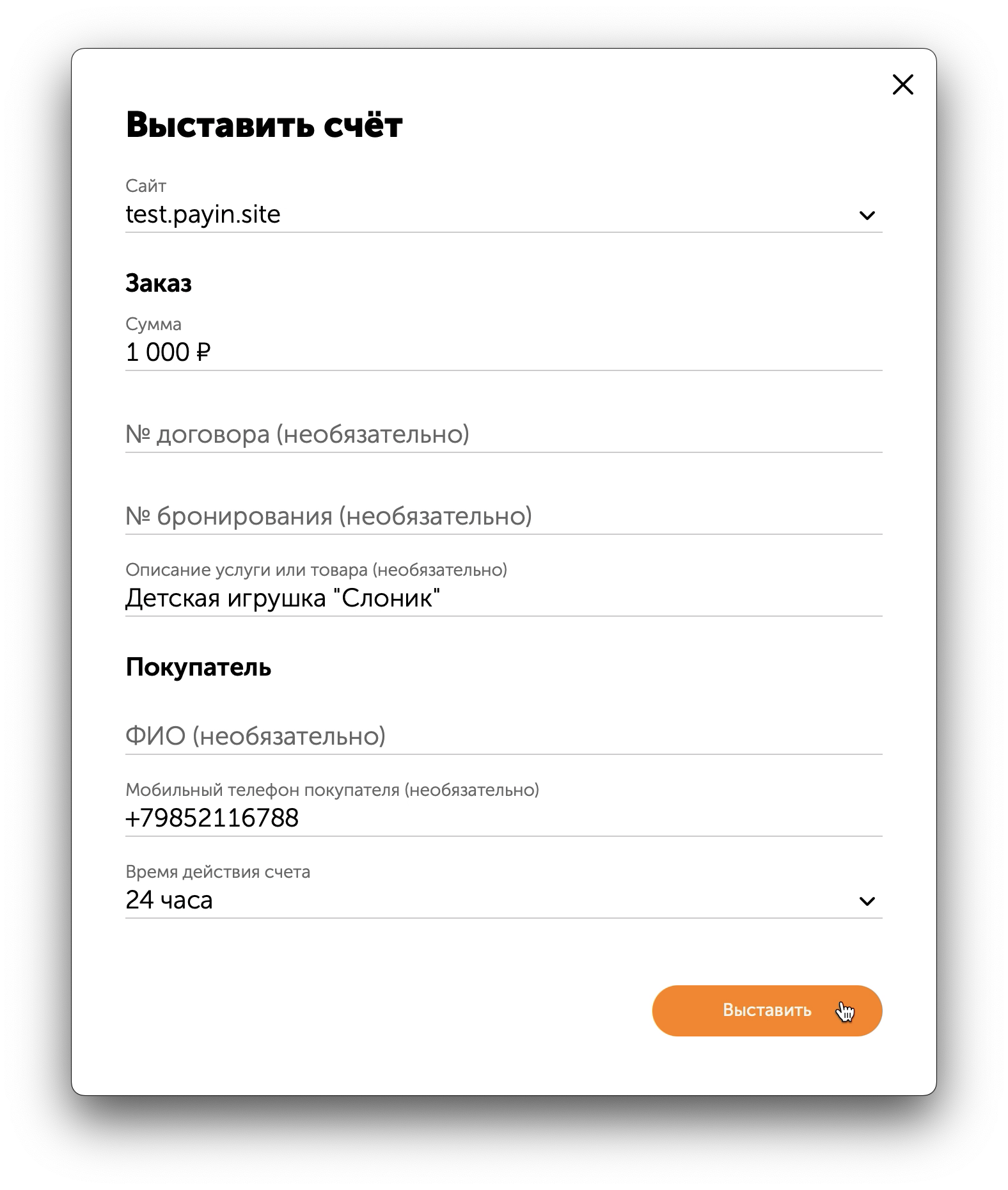
Скопируйте ссылку на форму оплату, нажав Копировать в буфер и отправьте её покупателю.
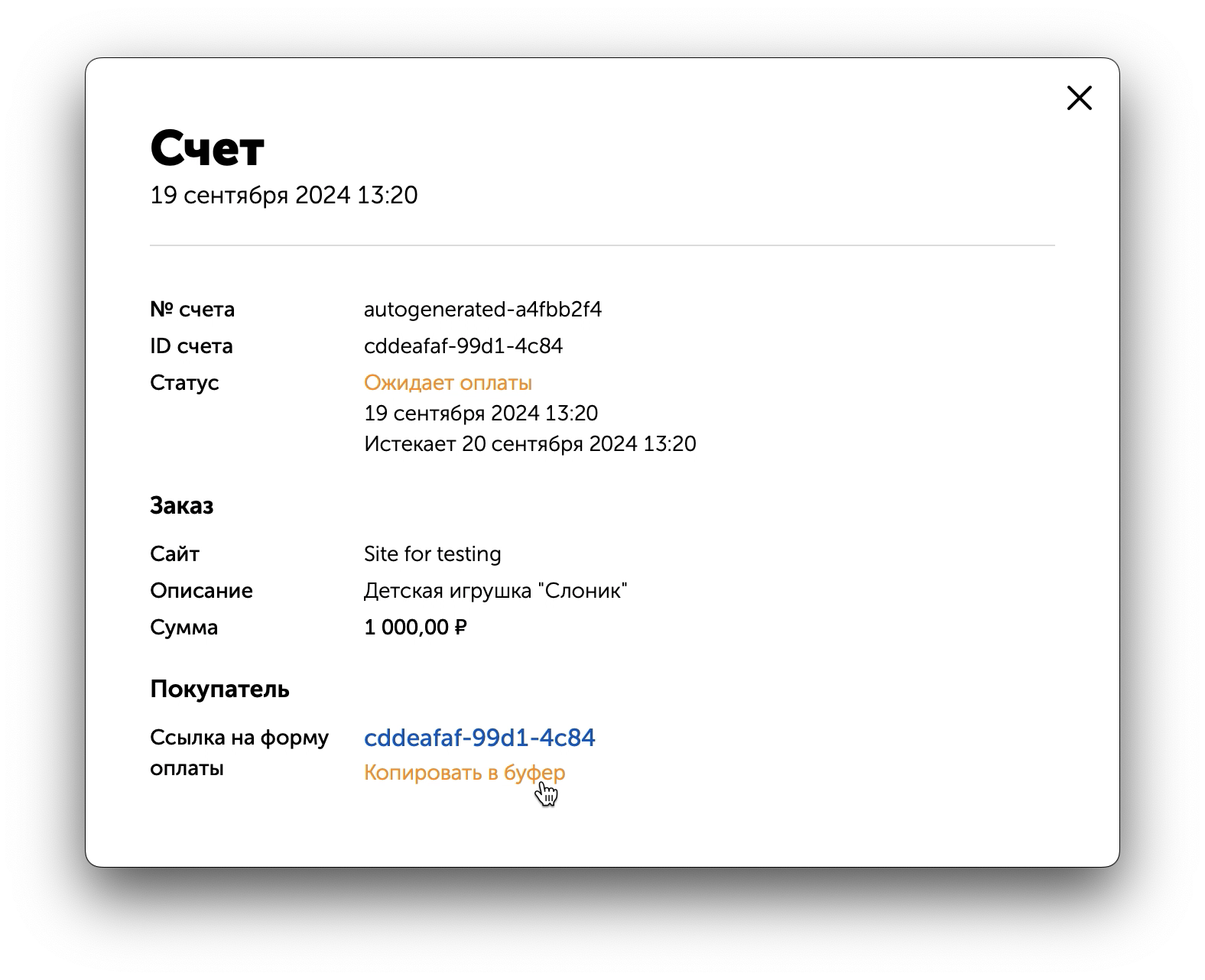
После попытки оплаты заказа покупателем, транзакция оплаты появится на вкладке Транзакции.
Создание QR-кода на оплату¶
Чтобы создать счёт в виде QR-кода, ведущего на форму для оплаты заказа:
-
Нажмите на строку с нужным сайтом на вкладке Настройки.
Примечание
У выбранного сайта должен быть действующий токен.
-
Нажмите на знак QR-кода рядом со строкой Public Key.
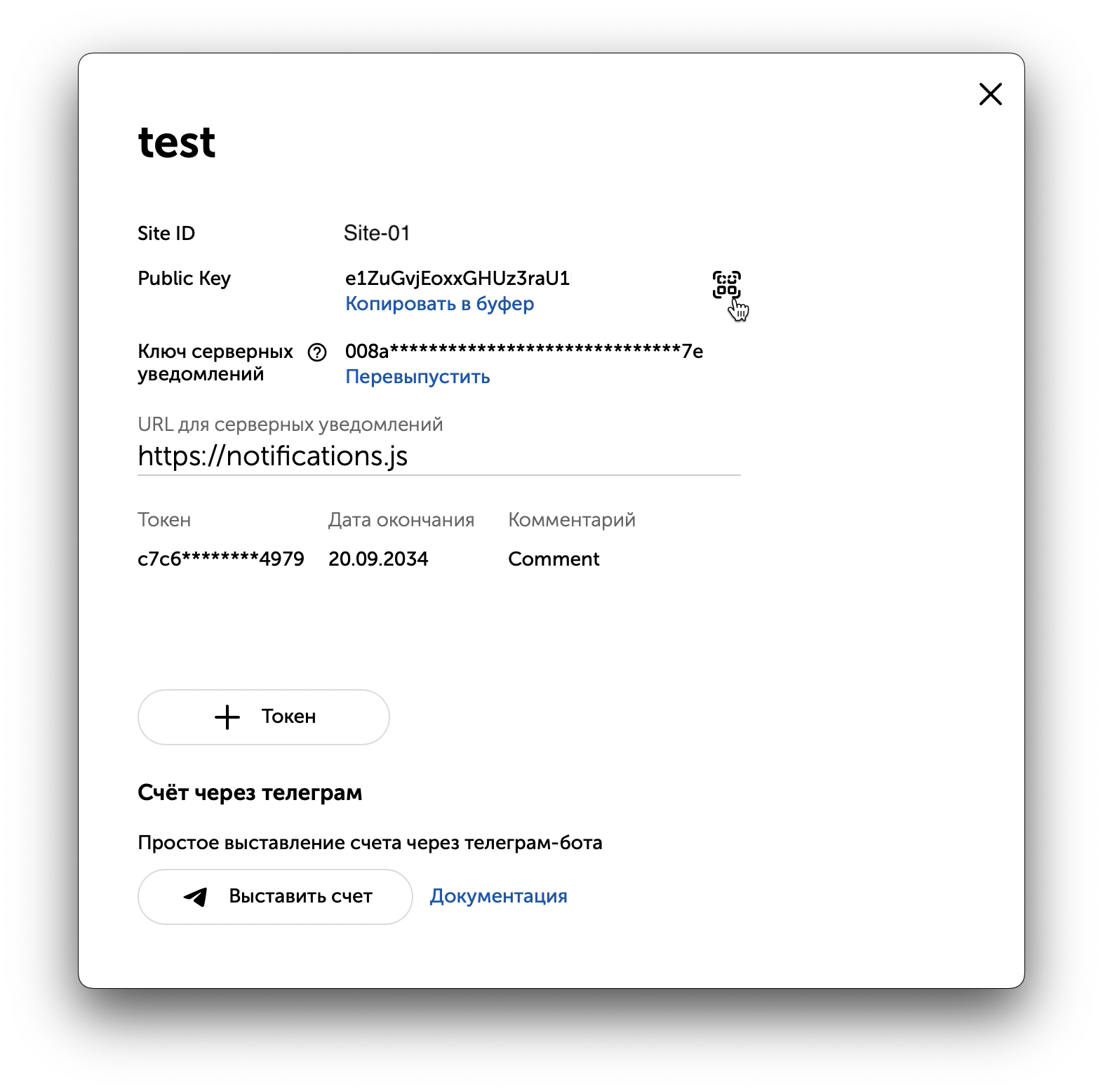
-
Распечатайте или скачайте QR-код для показа его покупателю.
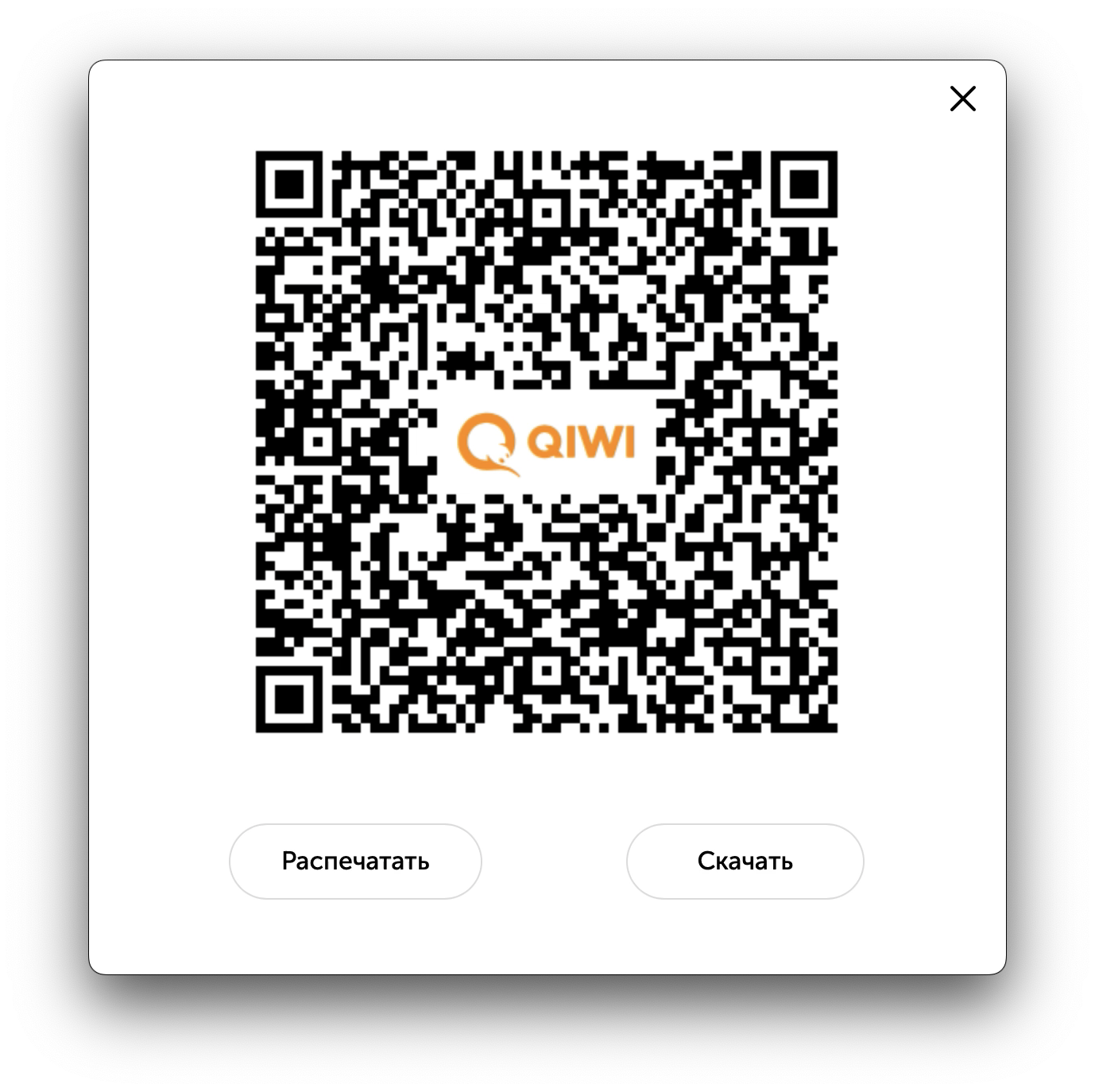
Просмотр информации о счёте¶
Для просмотра деталей счёта на оплату заказа нажмите на строку таблицы во вкладке Счета. Информация по выбранному счёту появится во всплывающем окне.
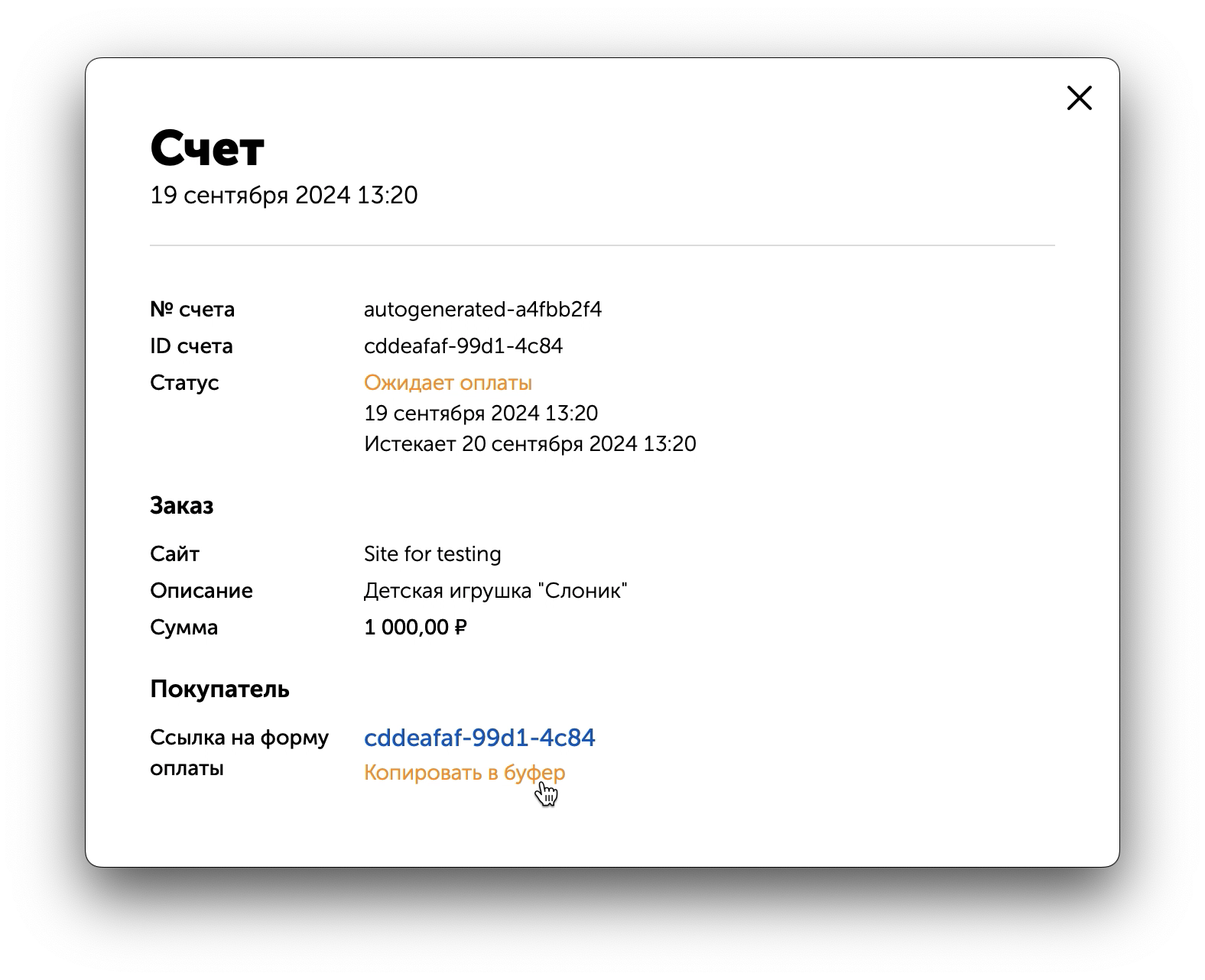
Счёт может находиться в одном из четырёх статусов:
- Оплачен — счёт оплачен покупателем;
- Ожидает оплаты — счёт ещё действителен, но пока не оплачен.
- В процессе оплаты — было несколько неуспешных попыток оплаты;
- Ошибка — попробуйте создать новый счёт.
Управление платёжными транзакциями¶
Поиск платёжных транзакций¶
Чтобы найти оплату, возврат и другие платёжные транзакции, воспользуйтесь строкой поиска/фильтрами или создайте шаблон.
Использование строки поиска¶
- Откройте вкладку Транзакции.
- Выберете один из атрибутов, по которому планируете искать транзакцию, в поле с выпадающим списком рядом со строкой поиска.
- Введите значение для выбранного атрибута транзакции.
Примечание
Все атрибуты, кроме номера карты, требуют введения полного и точного значения.
Номер карты допустимо ввести следующим образом: первые несколько цифр или символ * и последние 4 цифры. Пример: 411111, *1111, 411111*1111.
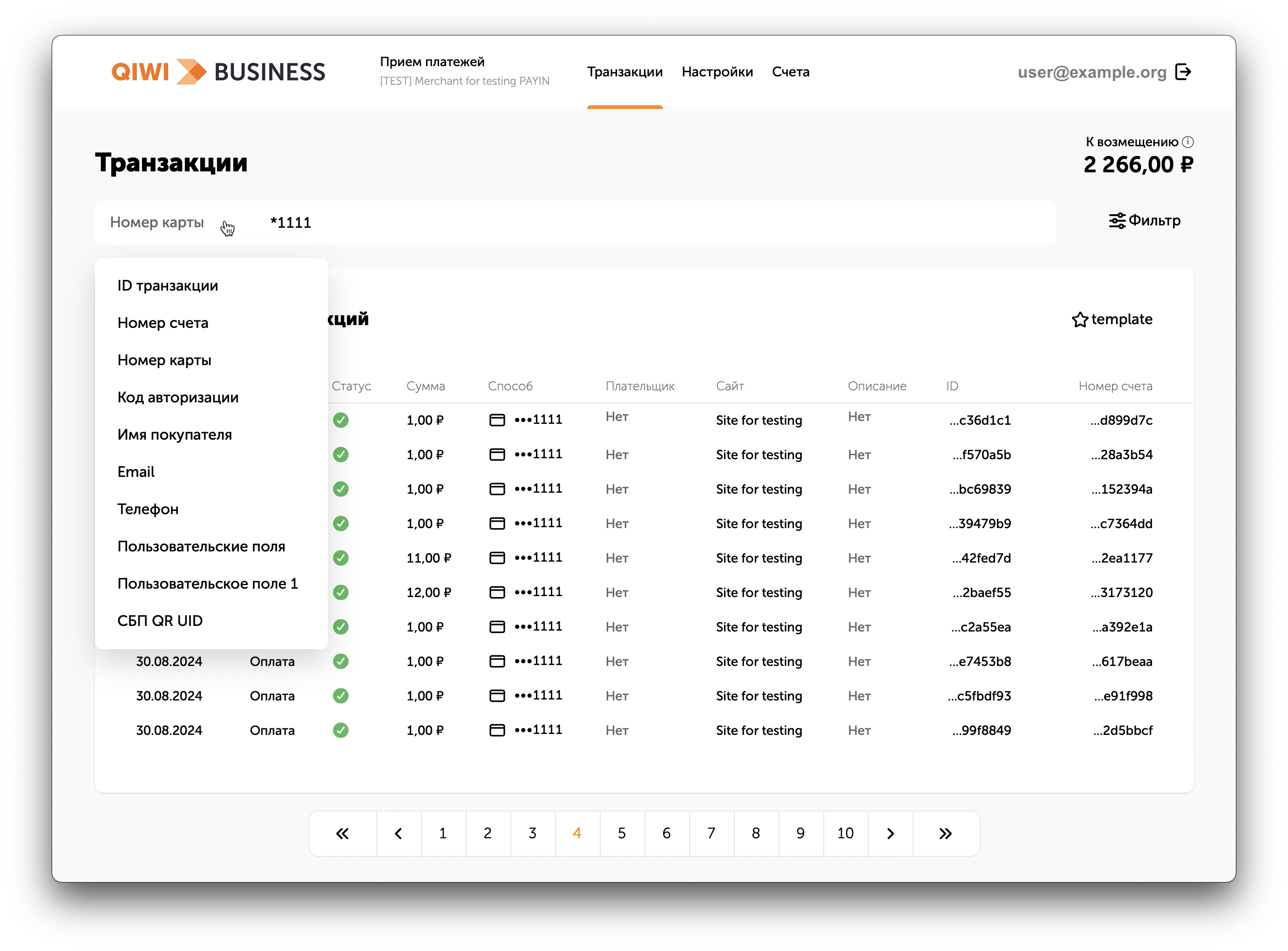
ЛК автоматически загрузит список найденных транзакций после ввода значения.
Использование фильтров¶
Фильтры — это критерии для отбора оплат, возвратов и других платёжных транзакций.
Чтобы задать нужные критерии:
- Откройте вкладку Транзакции.
- Нажмите Фильтр рядом со строкой поиска.
- Укажите желаемые из доступных фильтров (см. таблицу ниже).
| Фильтр | Описание |
|---|---|
| Дата | Конкретная дата или период, в который совершена транзакция. Для выбора доступны предустановленные фильтры: Сегодня, Вчера и др. |
| Сумма от | Минимальная сумма транзакции |
| Сумма до | Максимальная сумма транзакции |
| Тип | Тип платёжной транзакции: оплата, возврат и др. |
| Статус | Статус платёжной транзакции: • Проведённые — транзакция успешна; • Новые — транзакция не завершена (не имеет финального статуса); • Отклонённые — транзакция неуспешна |
| Сайт | Сайт мерчанта, в рамках которого была совершена транзакция |
ЛК загрузит список найденных транзакций после нажатия на кнопку Найти.
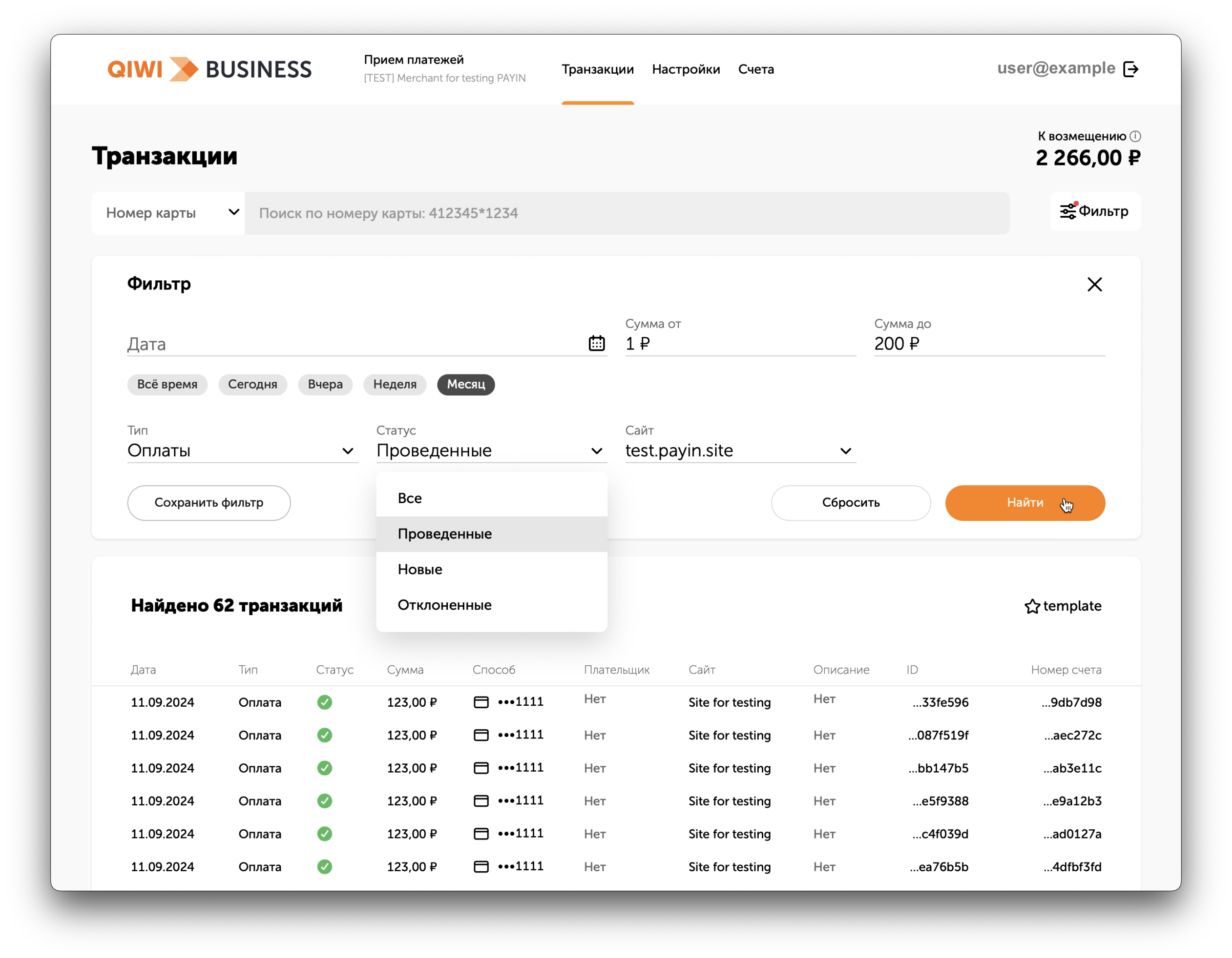
Использование шаблона¶
Шаблон может понадобиться для быстрого поиска оплат, возвратов и других платёжных транзакций.
Для создания шаблона для поиска транзакций:
- Нажмите кнопку Сохранить фильтр после поиска транзакций с использованием фильтров.
- Введите название шаблона.
- Нажмите кнопку Сохранить.

Для поиска транзакций с помощью созданного шаблона нажмите на его название на форме поиска транзакций с использованием фильтров и ЛК автоматически загрузит список найденных транзакций.

Просмотр информации по платёжной транзакции¶
Для просмотра информации по оплате, возврату или другой платёжной транзакции нажмите на строку таблицы во вкладке Транзакции. Информация по выбранной транзакции появится во всплывающем окне. Для просмотра деталей нажмите на знак для раскрытия информации в блоке с идентификатором транзакции.
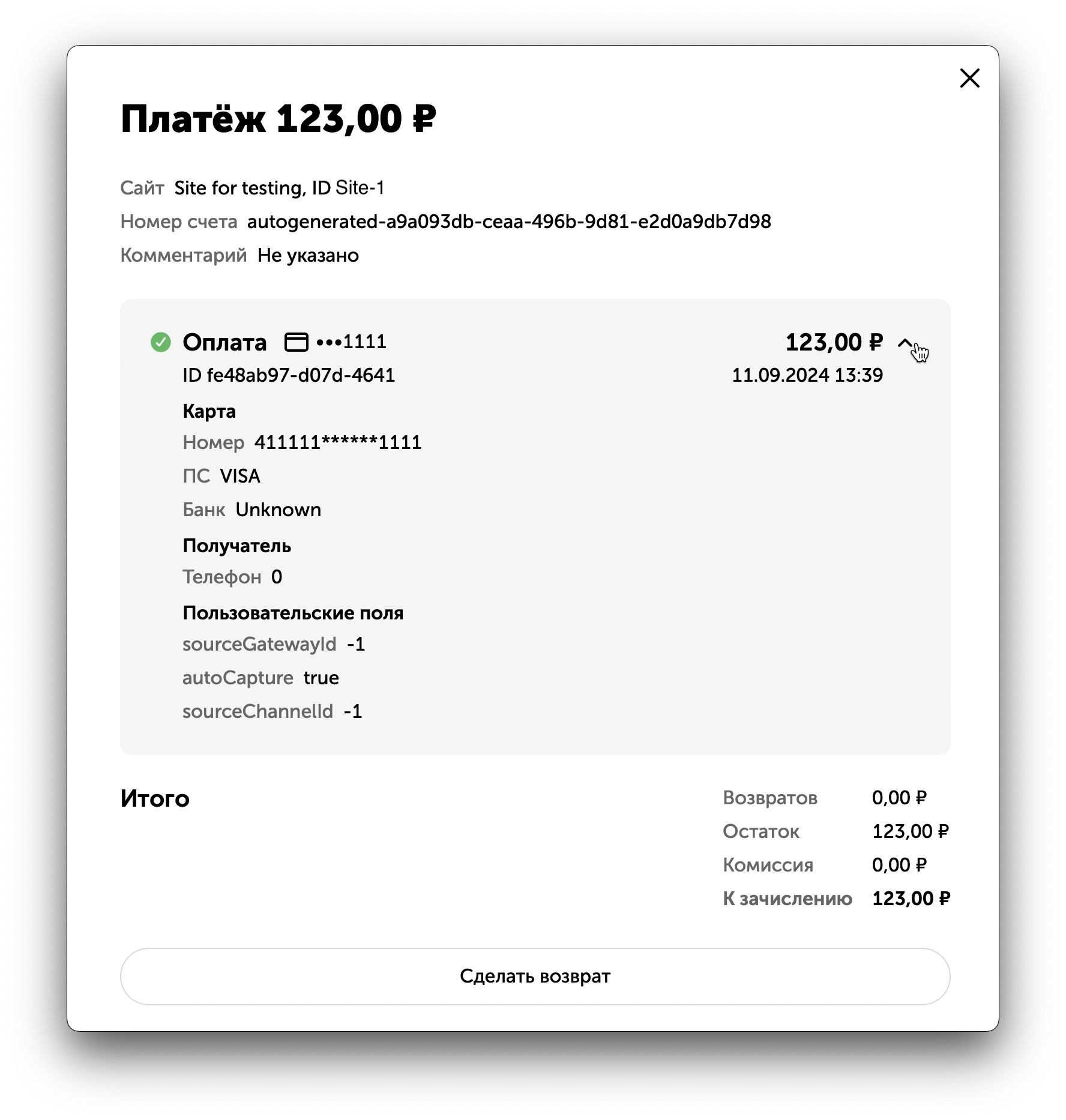
Создание шаблона для отображения платёжных транзакций¶
Вид отчётности на вкладке Транзакции может регулироваться выбором того или иного шаблона отображения транзакций.
Для создания шаблона:
- Откройте вкладку Транзакции.
- Нажмите ☆Шаблон.
-
Нажмите кнопку Создать новый в открывшейся форме.
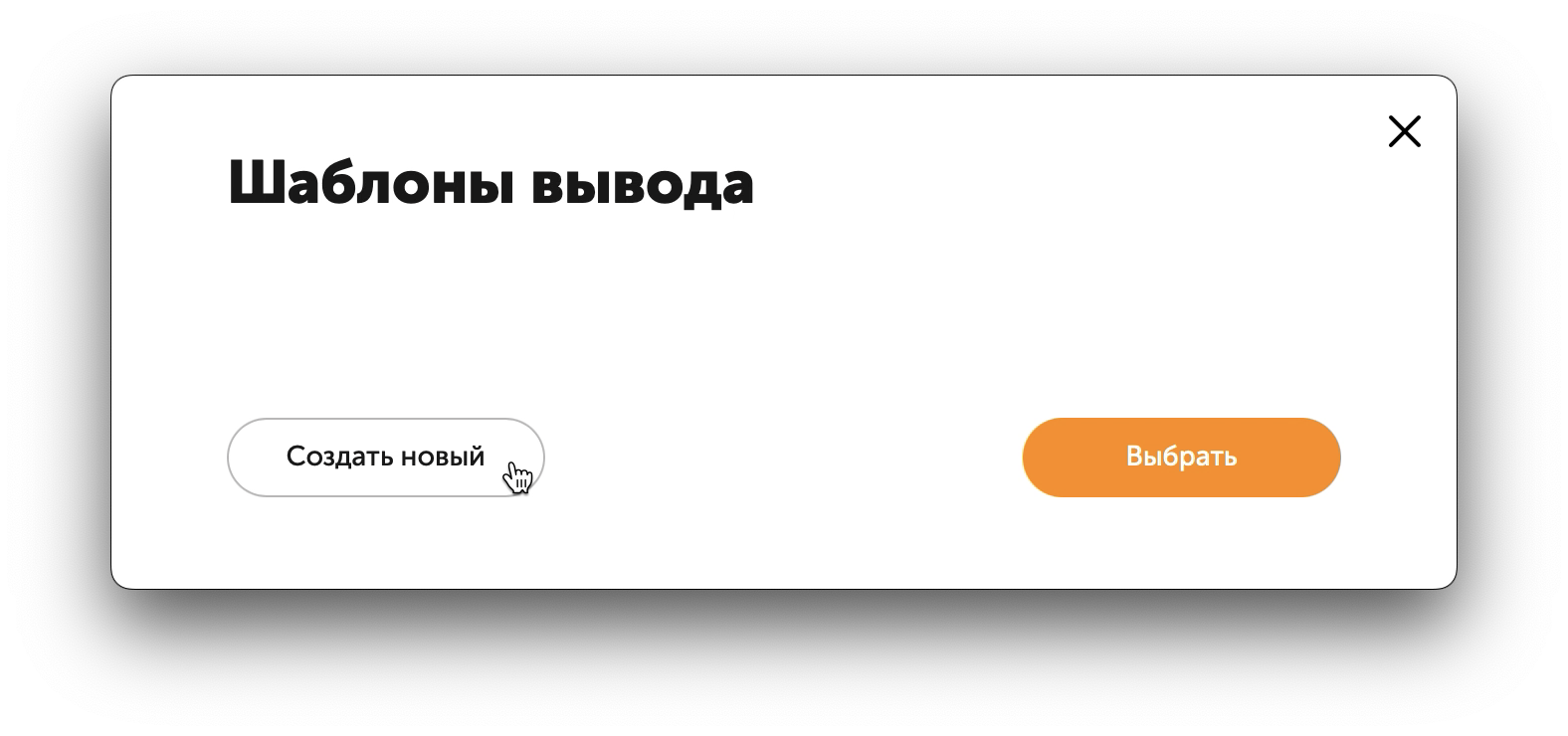
-
Введите название шаблона.
-
Отметьте столбцы для отображения в списке транзакций.
Примечание
Чтобы настроить порядок отображения столбцов в списке транзакций, перетаскивайте поля.
-
Нажмите кнопку Сохранить.
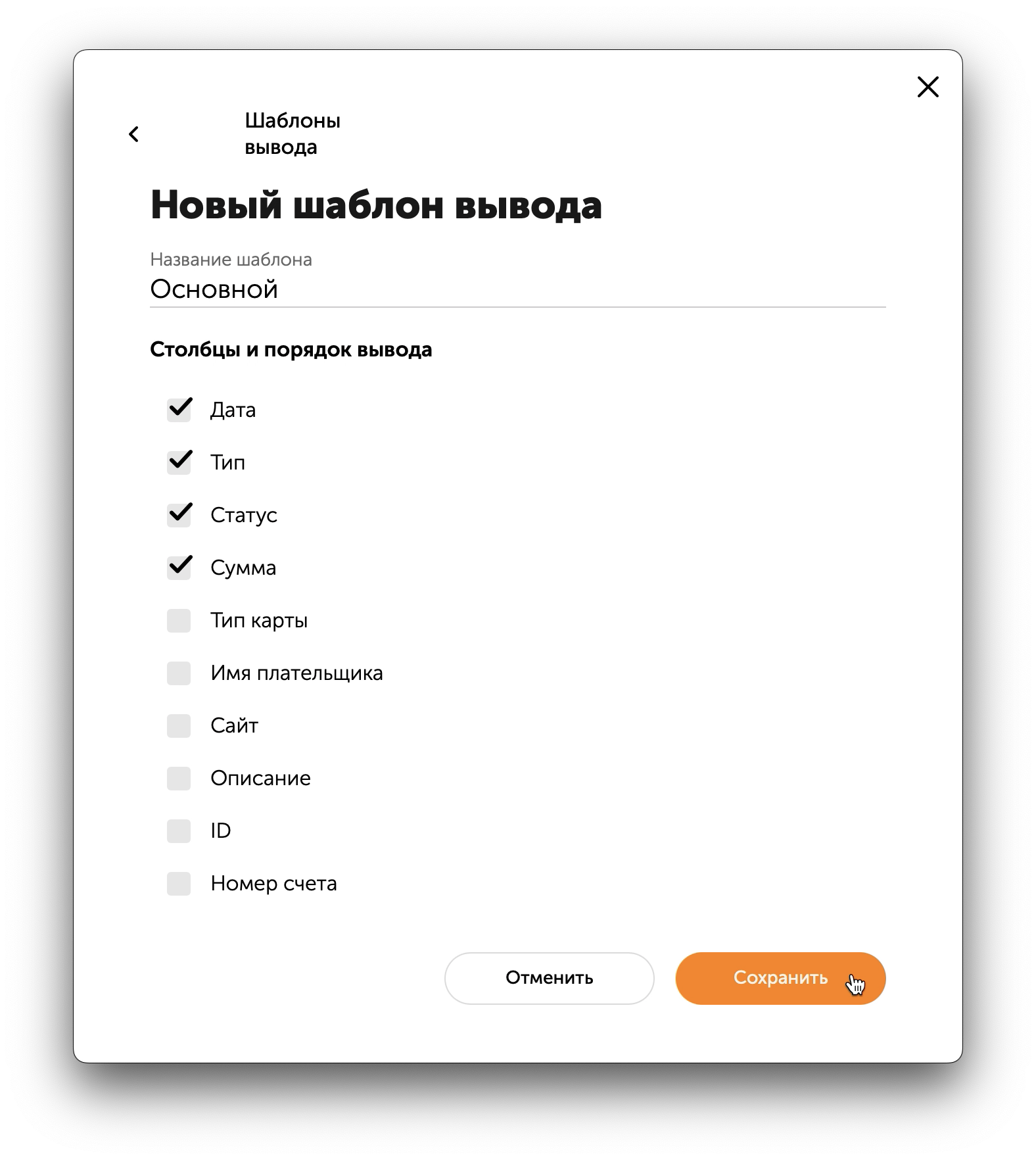
Применение шаблона для отображения платёжных транзакций¶
Вид отчётности на вкладке Транзакции может регулироваться выбором созданного ранее шаблона отображения транзакций.
Для выбора шаблона:
- Откройте вкладку Транзакции.
- Нажмите ☆Шаблон.
- Отметьте нужный шаблон на открывшейся форме.
- Нажмите кнопку Выбрать.
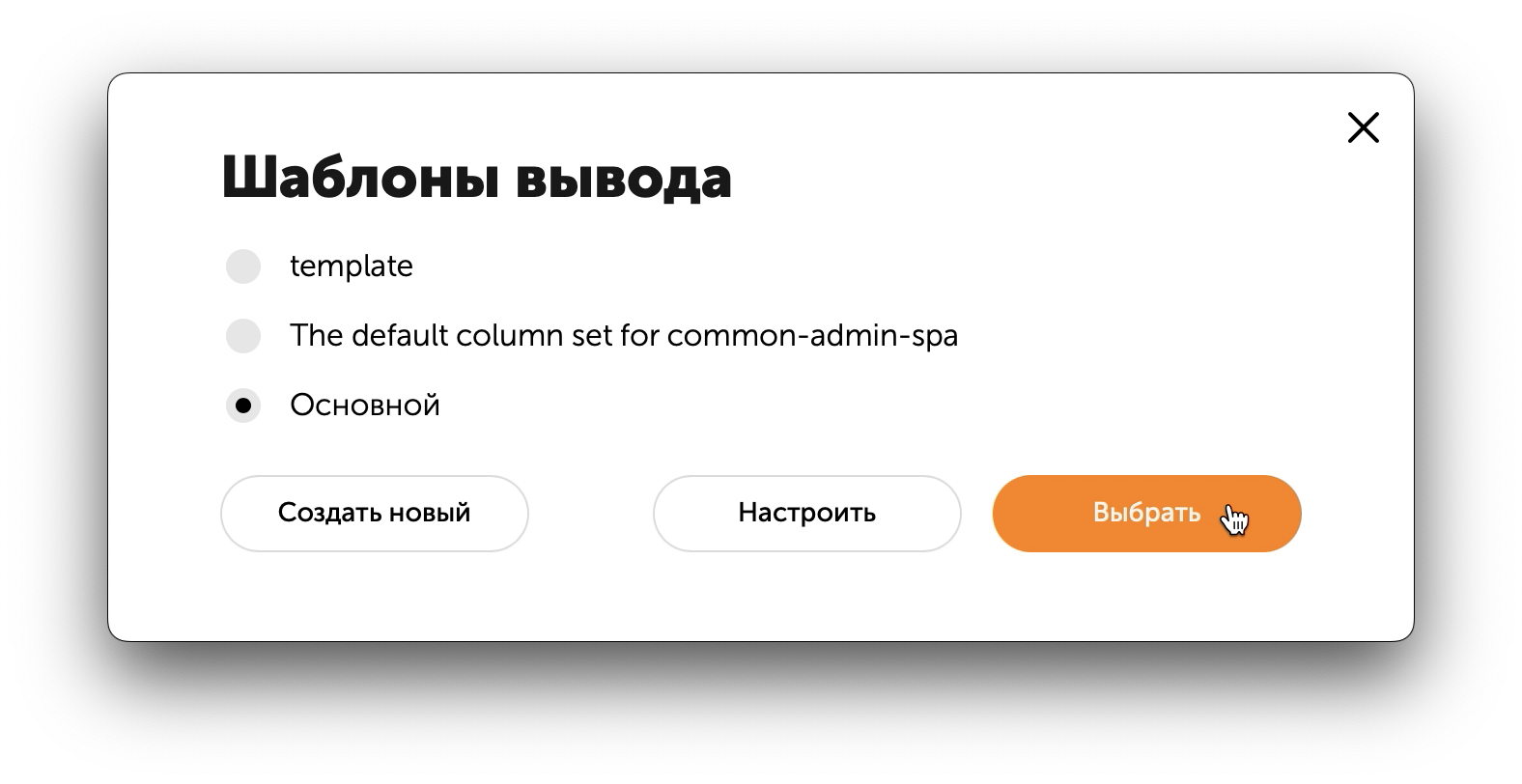
Вид списка транзакций изменится после применения шаблона.
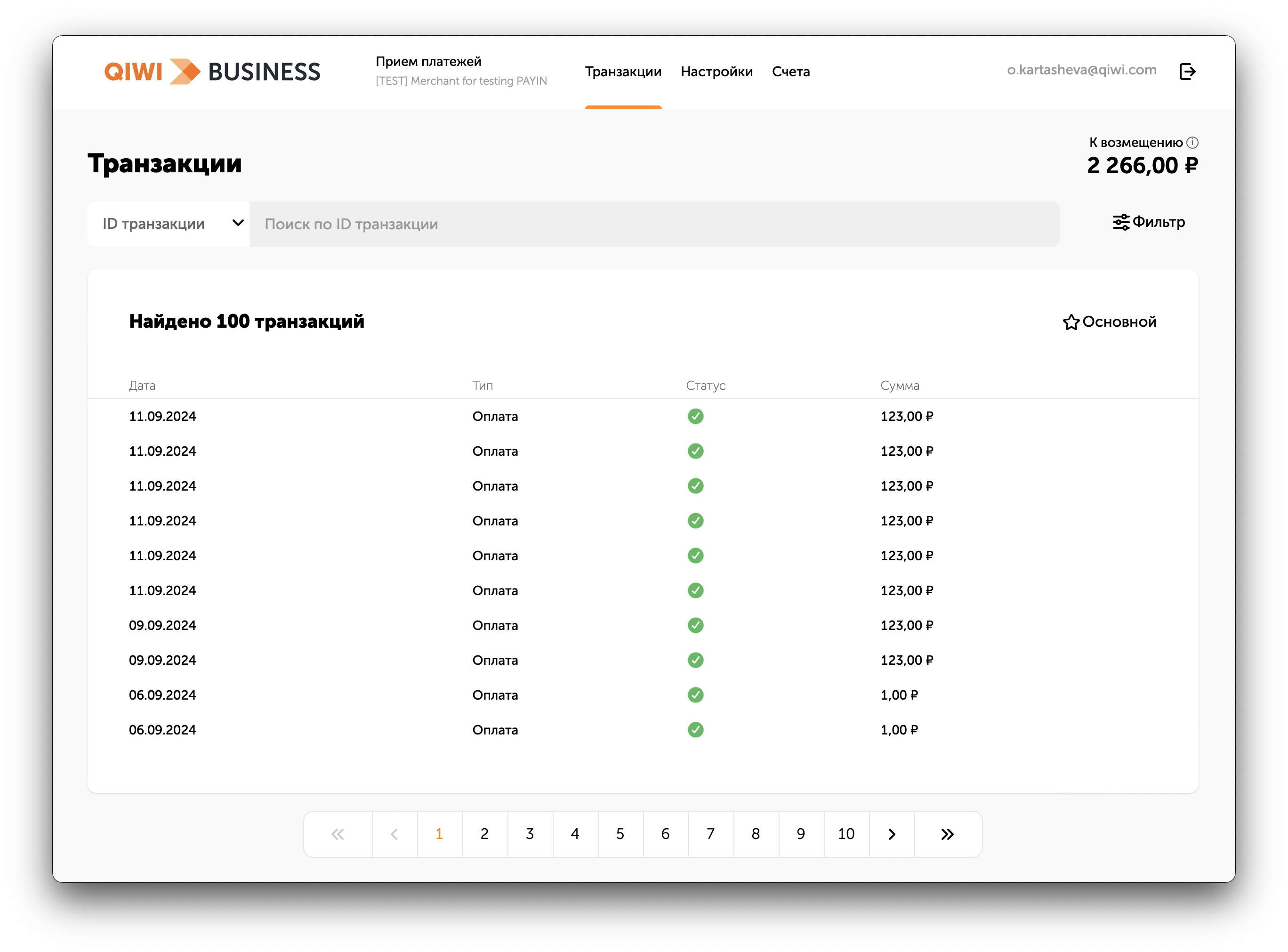
Возврат средств по платежу¶
- Выполните действия, описанные в разделе «Просмотр информации по платёжной транзакции».
- Нажмите кнопку Сделать возврат.
- Укажите сумму возврата.
- Нажмите кнопку Вернуть.
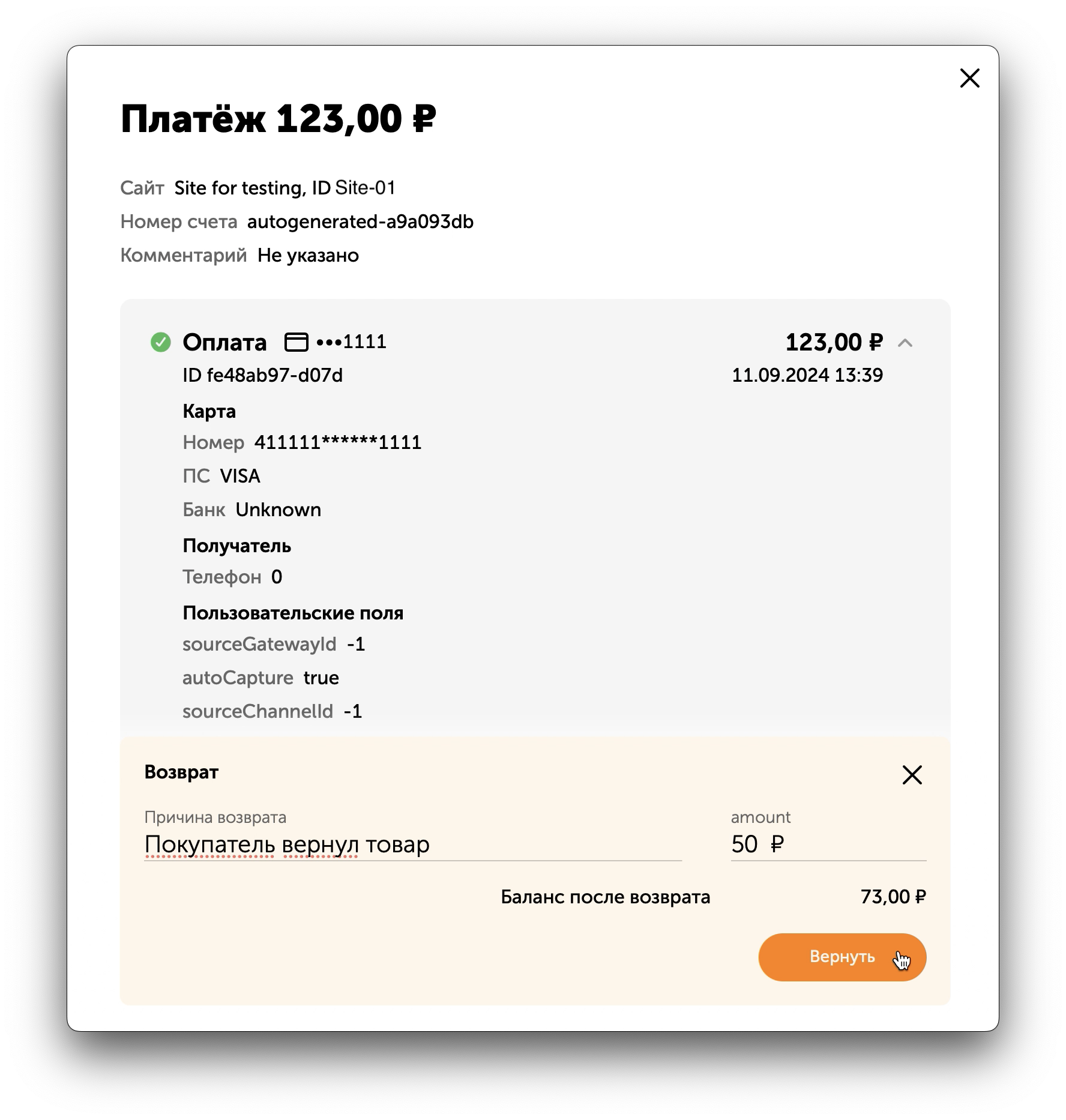
Примечание
Возврат доступен только для успешных платежей — платежей со статусом ✅.
Выпуск токена¶
Токен — символьная строка, которая нужна для авторизации действий, совершённых с помощью API.
Чтобы выпустить токен:
- Нажмите на строку с нужным сайтом на вкладке Настройки.
- Введите комментарий для токена.
- Нажмите кнопку Сохранить токен.
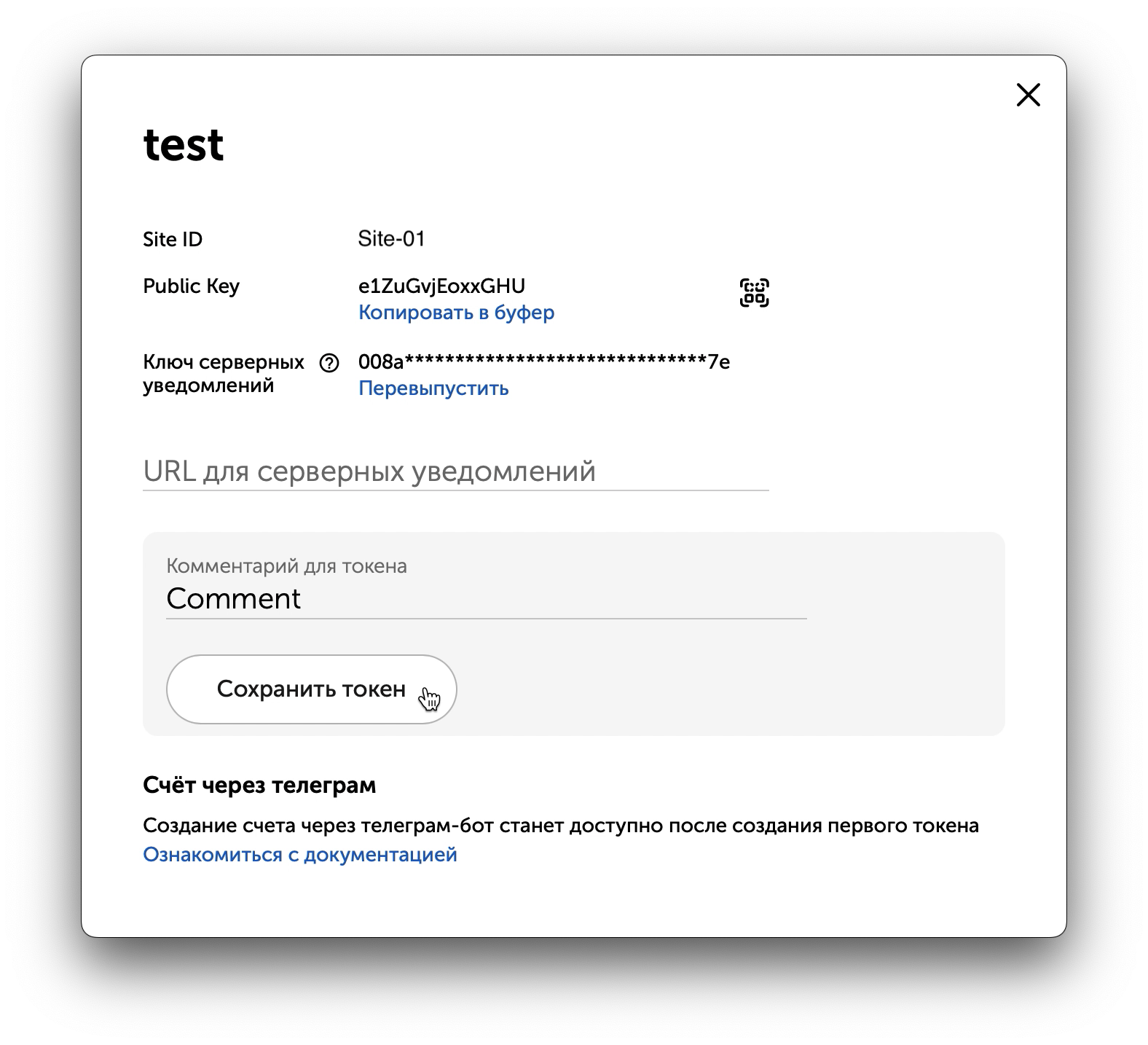
Скопируйте значение токена, нажав на Копировать в буфер и сохраните его в недоступном для третьих лиц месте.
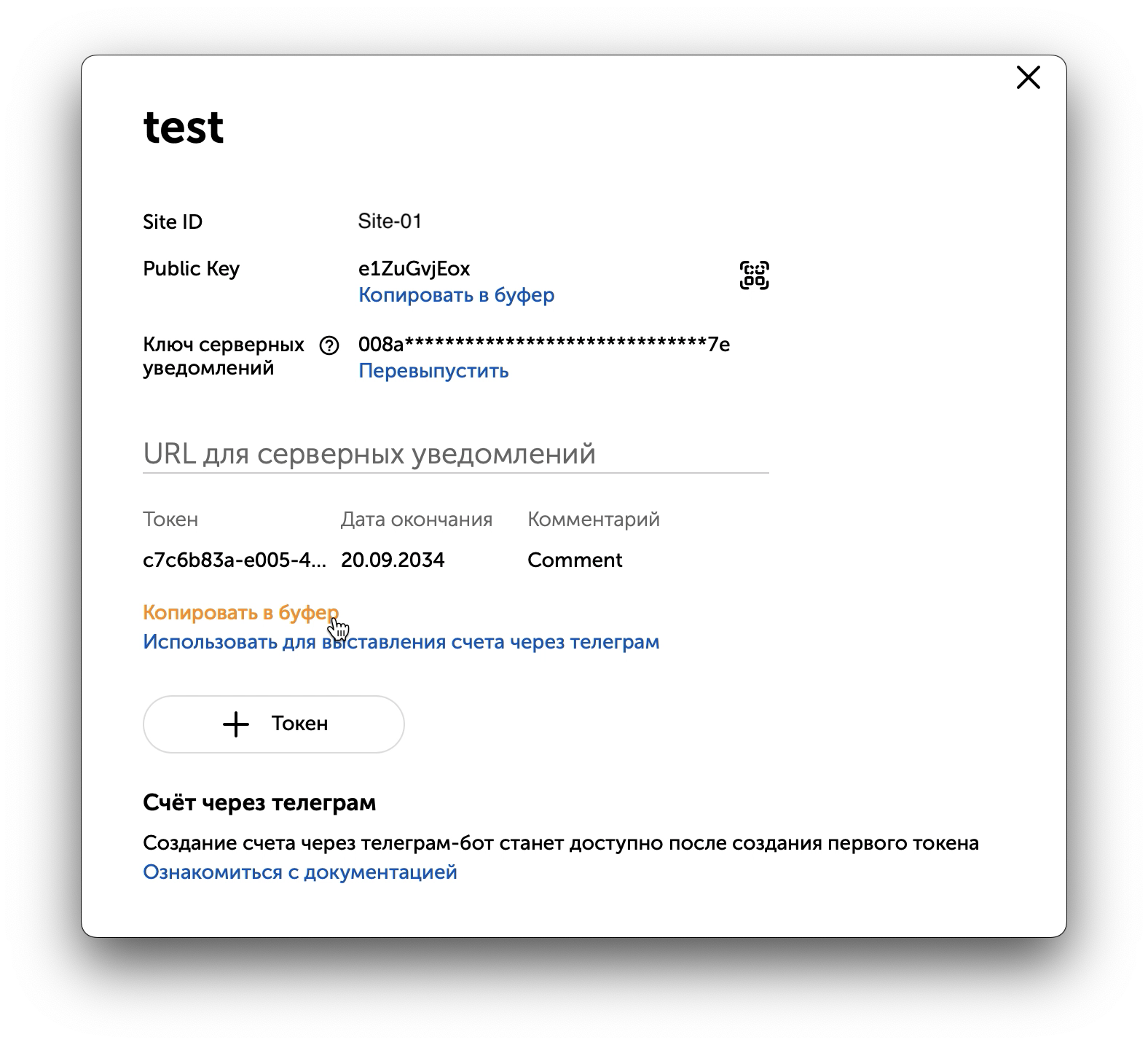
Получение Public Key¶
Public Key — публичный ключ для идентификации партнёра при обработке платёжного запроса.
Чтобы получить значение Public Key:
- Нажмите на строку с нужным сайтом на вкладке Настройки.
- Найдите строку с Public Key.
- Нажмите Копировать в буфер.
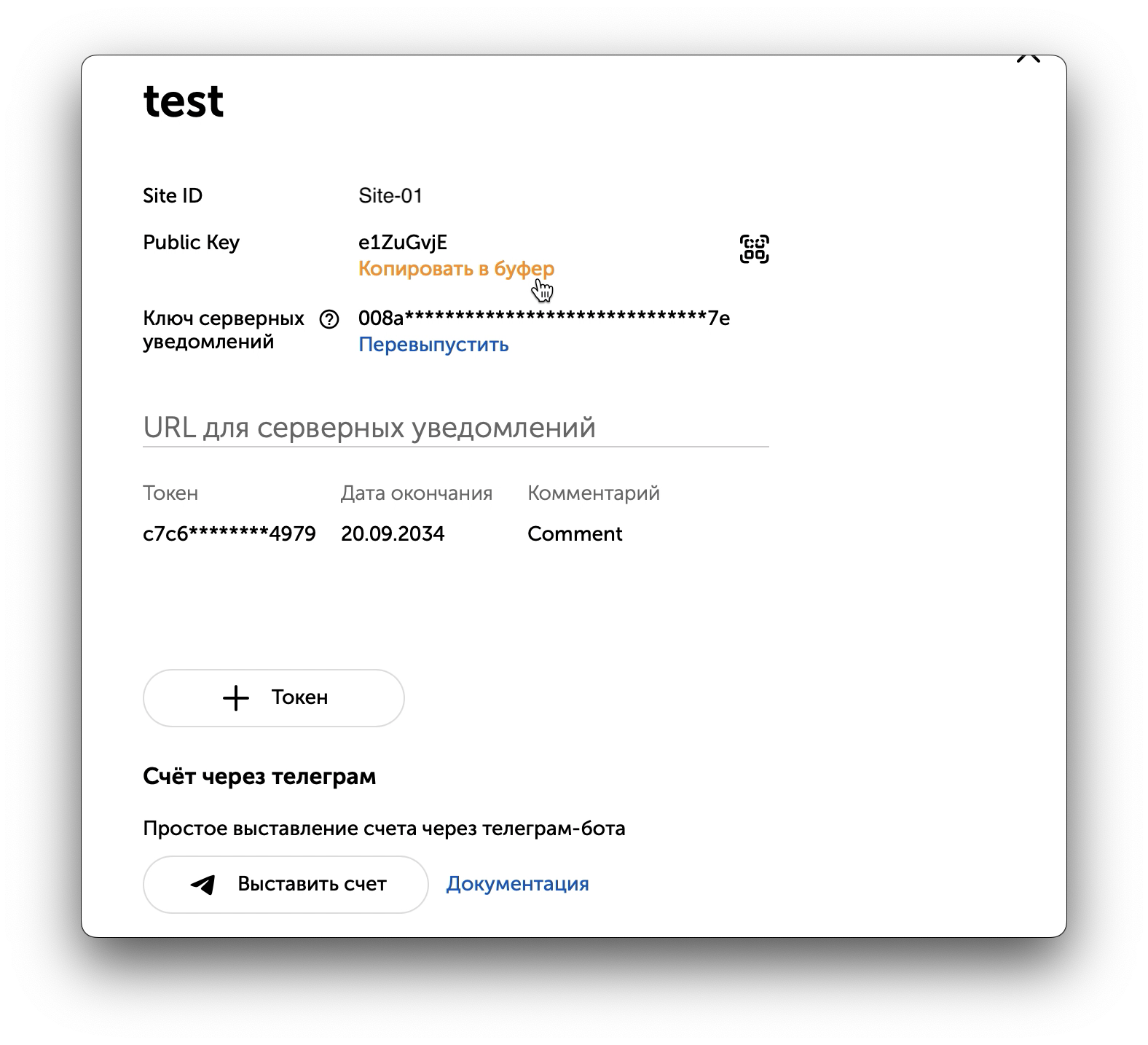
Управление уведомлениями¶
Для получения уведомлений о состоянии оплат, возвратов и других платёжных транзакций установите URL для получения и выпустите ключ.
Установка URL для получения уведомлений¶
Чтобы установить URL:
- Нажмите на строку с нужным сайтом на вкладке Настройки.
- Введите адрес в поле URL для серверных уведомлений.
- Нажмите кнопку Сохранить.
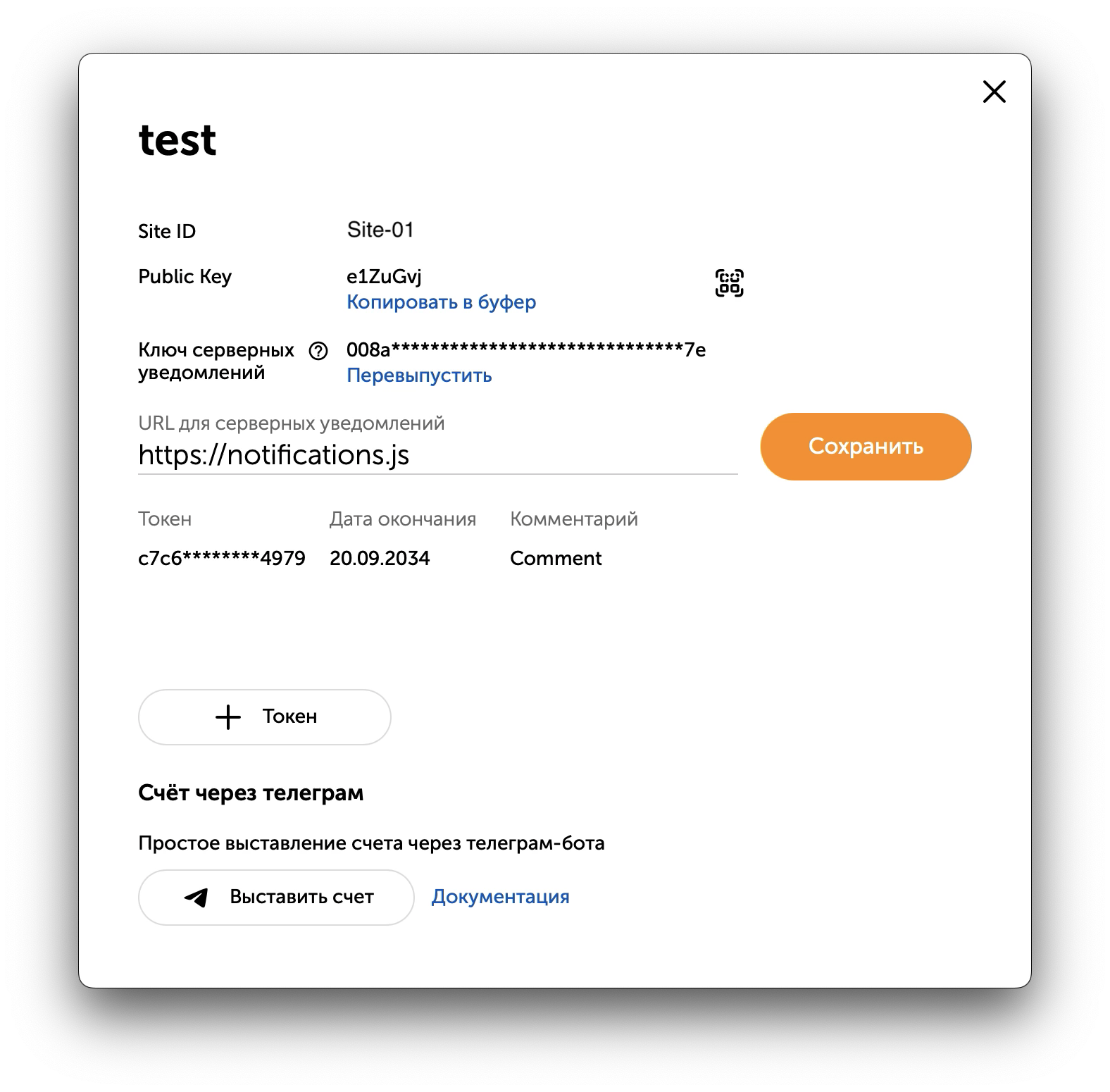
Первичный или повторный выпуск секрета (ключа) для уведомлений¶
«Секрет» используется для вычисления цифровой подписи уведомлений. Для выпуска «секрета»:
- Нажмите на строку с нужным сайтом на вкладке Настройки.
- Найдите строку с ключом серверных уведомлений.
-
Нажмите Выпустить или Перевыпустить.

-
Подтвердите выпуск ключа.

Управление пользователями¶
Добавление пользователя¶
Чтобы предоставить сотруднику доступ к ЛК:
- Откройте вкладку Пользователи.
- Нажмите кнопку Пригласить пользователя.
- Укажите email сотрудника и выберите его роль.
- Нажмите кнопку Создать.
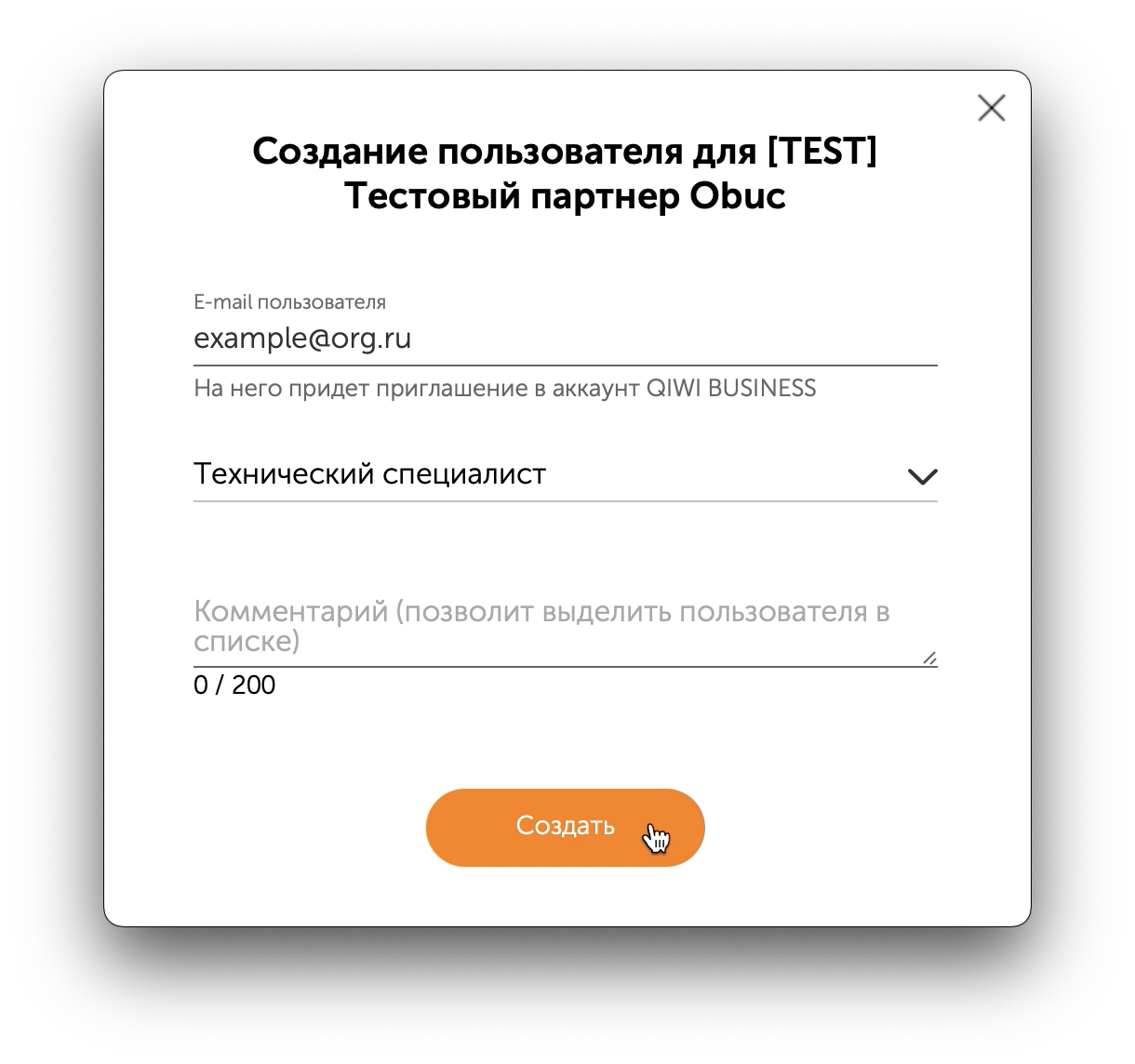
Сотрудник получит письмо о получении доступа на указанный email.
Блокировка и активация пользователя¶
Чтобы заблокировать или восстановить доступ пользователя к личному кабинету:
- Откройте вкладку Пользователи.
- Нажмите Заблокировать или Активировать в строке с нужным пользователем.
Описание ролей¶
Список доступных действий для каждой роли представлен в таблице ниже.
| Администратор | Менеджер | Технический специалист | |
|---|---|---|---|
| Управление счетами | ✅ | ✅ | ✅ |
| Управление платёжными транзакциями | ✅ | ✅ | ✅ |
| Обращение в поддержку | ✅ | ✅ | ✅ |
| Управление уведомлениями | ✅ | ✅ | ❌ |
| Выпуск токена | ✅ | ✅ | ❌ |
| Получение Public Key | ✅ | ✅ | ❌ |
| Управление пользователями | ✅ | ❌ | ❌ |
Обращение в поддержку¶
Чтобы задать вопрос специалистам службы поддержки, заполните форму на вкладке Поддержка и нажмите кнопку Отправить.